자 이제 스퍼기어편입니다!
오토캐드로 3D 모델링한 제품들을 2D도면화시키는 작업 동력전달장치 스퍼기어 편이에요!
앞에 것들에 비해 훨씬 간편할거라고 예상됩니다~~
(제가 이 포스팅은 사실 저도 하면서 처음 하는거라 순서도 약간 뒤죽박죽이고 ㅜㅜ 그럴거에요!
다음번에 다시 동력전달장치 연습할때는! 꼭 제대로 빠르게 순서도 맞춰가면서 진행해볼게요!)
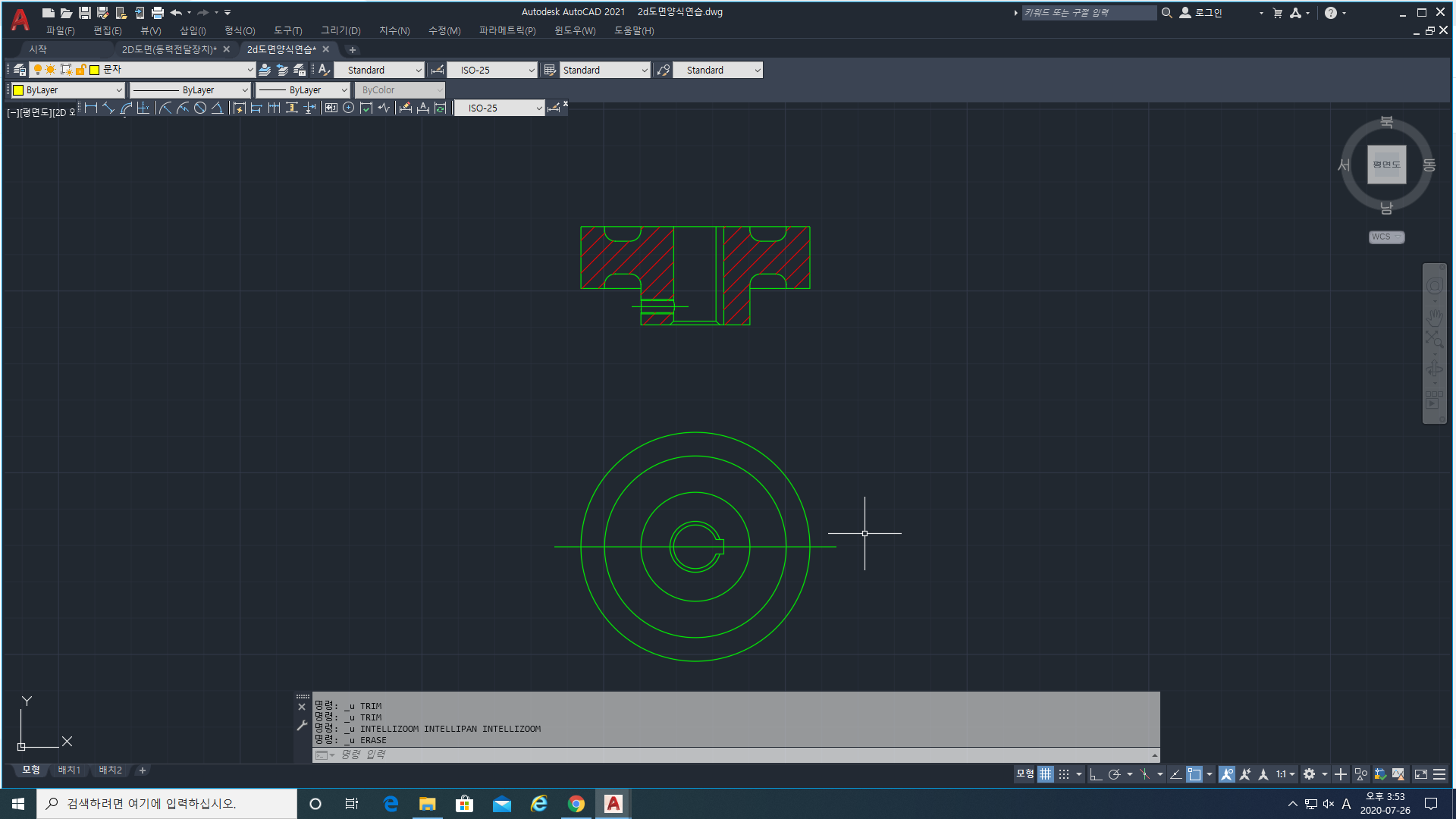
이렇게 불러왔다면 가장 안의 것만 빼고 다 지워주세요!
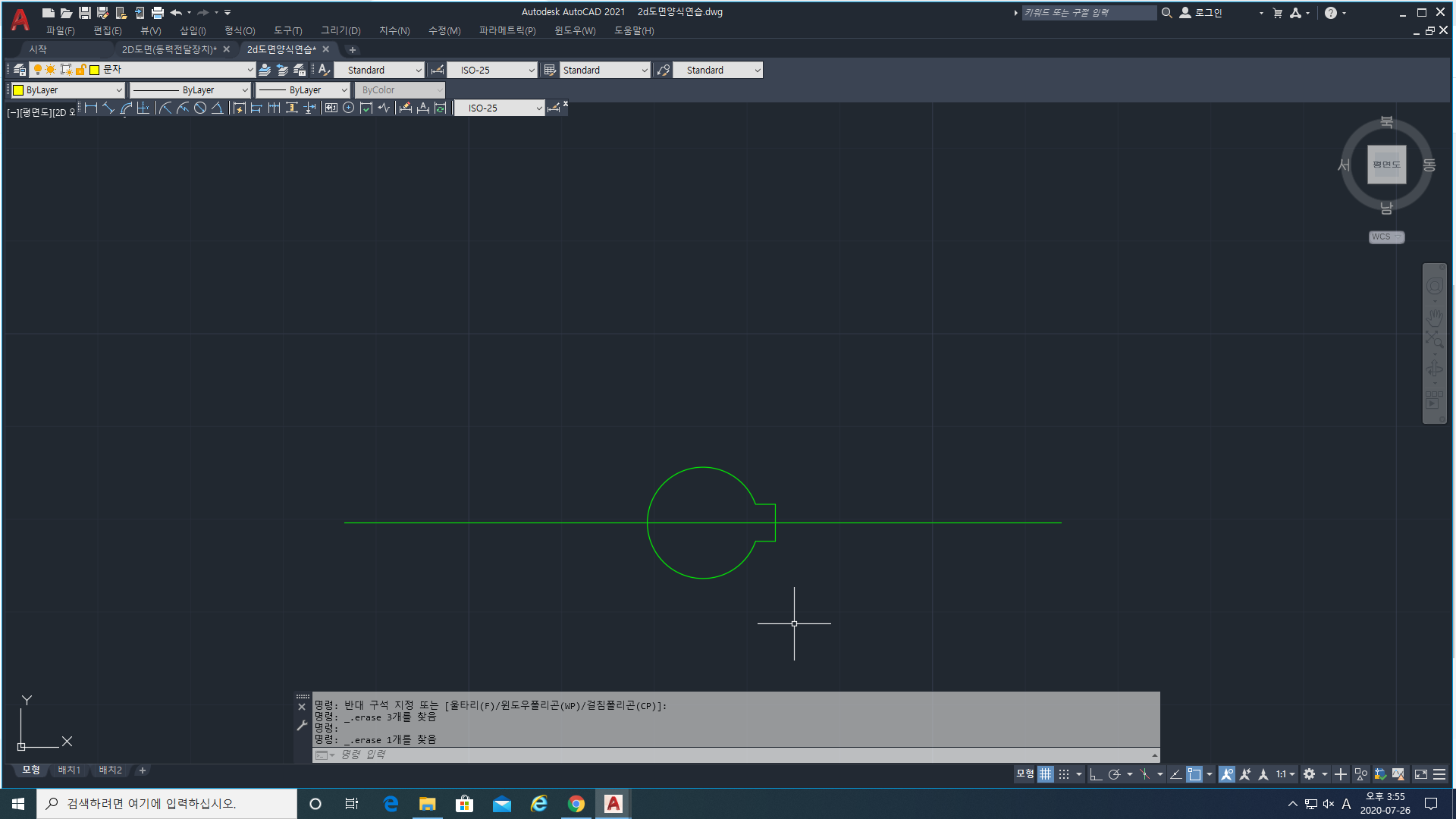
요렇게 말이죠!
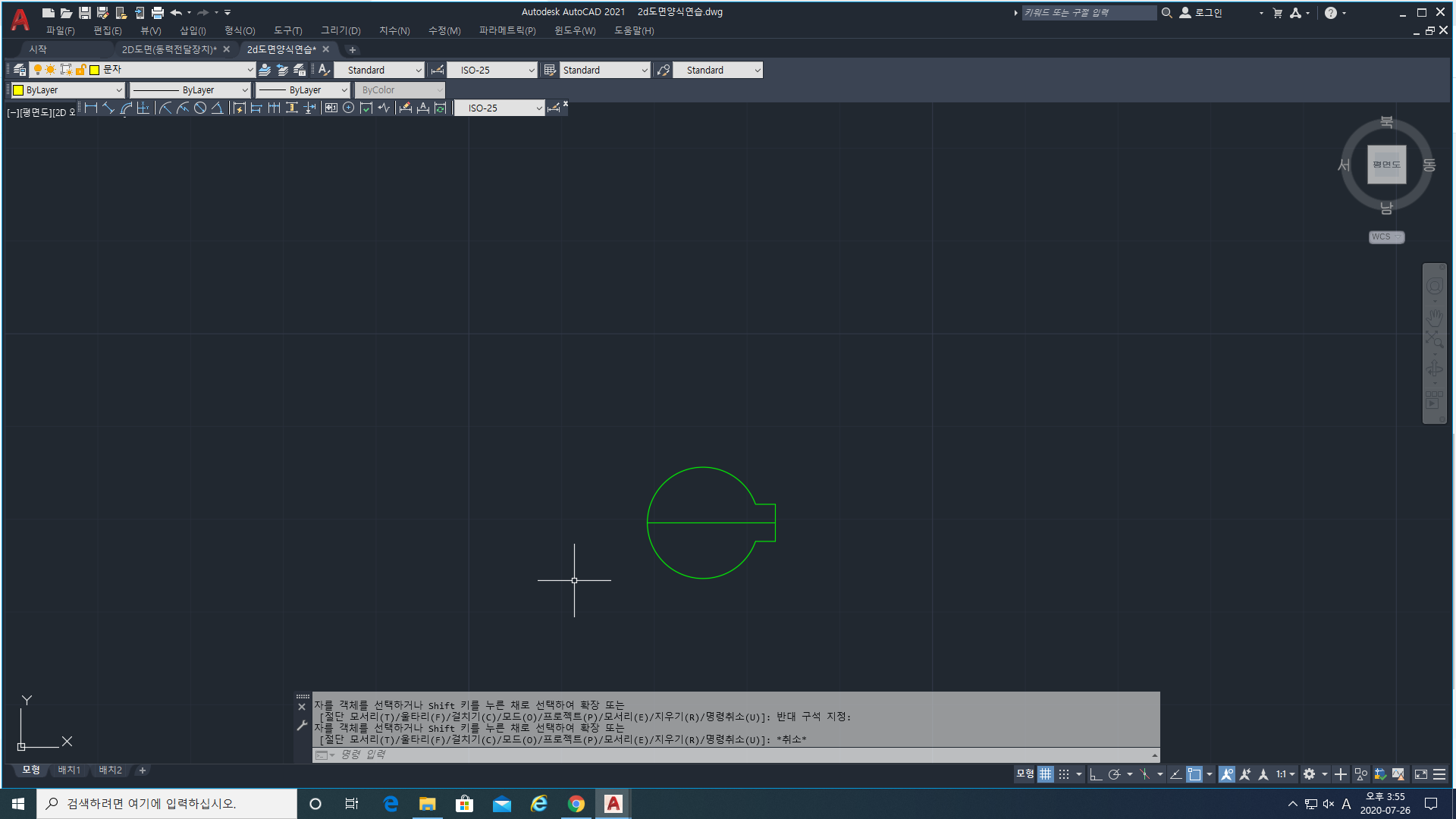
그리고 이렇게 잘라주세요!
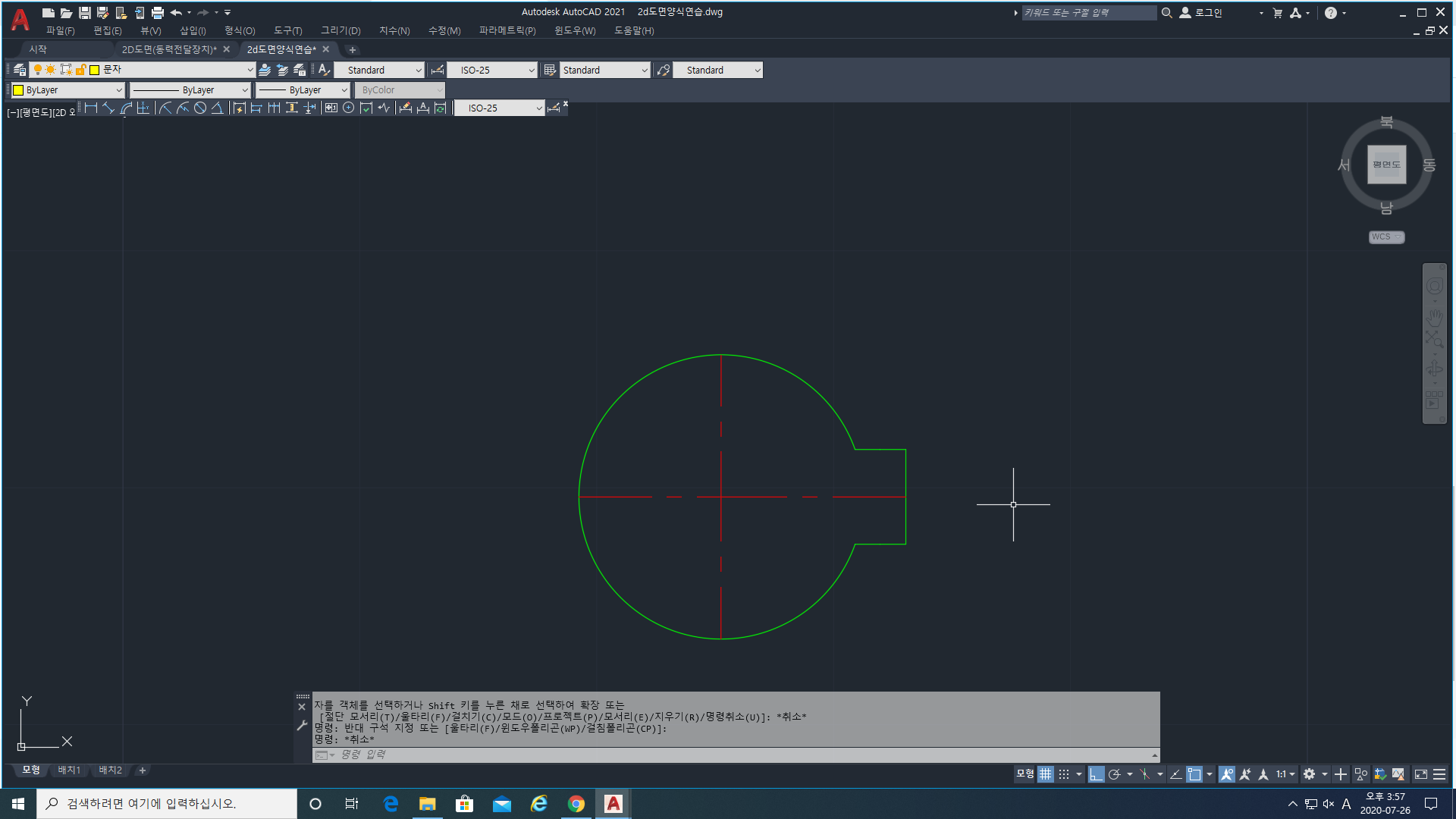
그리고 이렇게 중심선을 그려줍니다!
이제 연장해줄게요!
len 엔터 de 엔터

저는 3씩 줬어요!
요기는 이게 끝이랍니다
이제
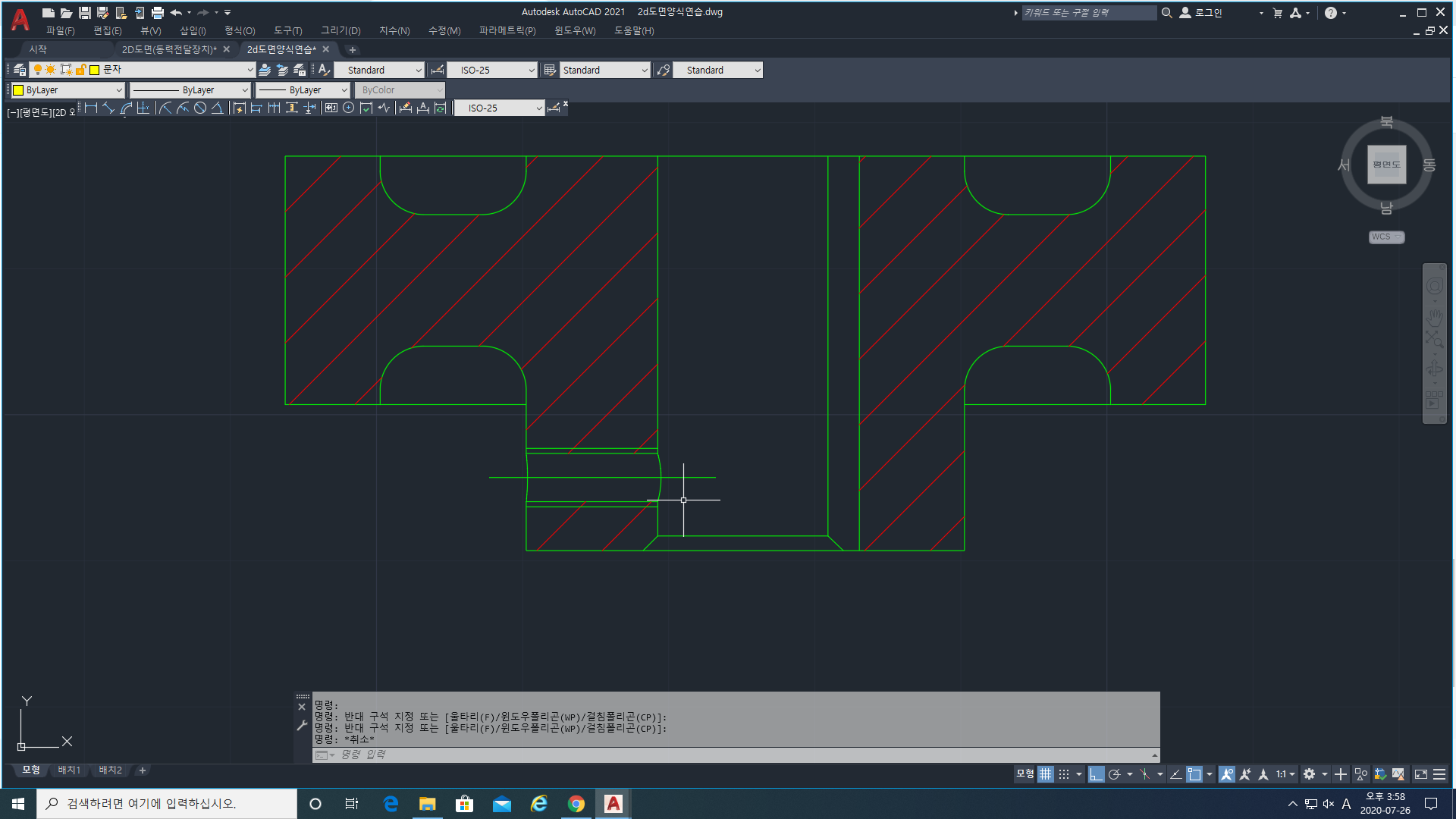
요기를 작업해줄건데요
일단 이제 좀 아시겠지 않나요
직선이 아닌 부분을 지우고 직선으로 만들어주세요!
j를 이용해서요
!
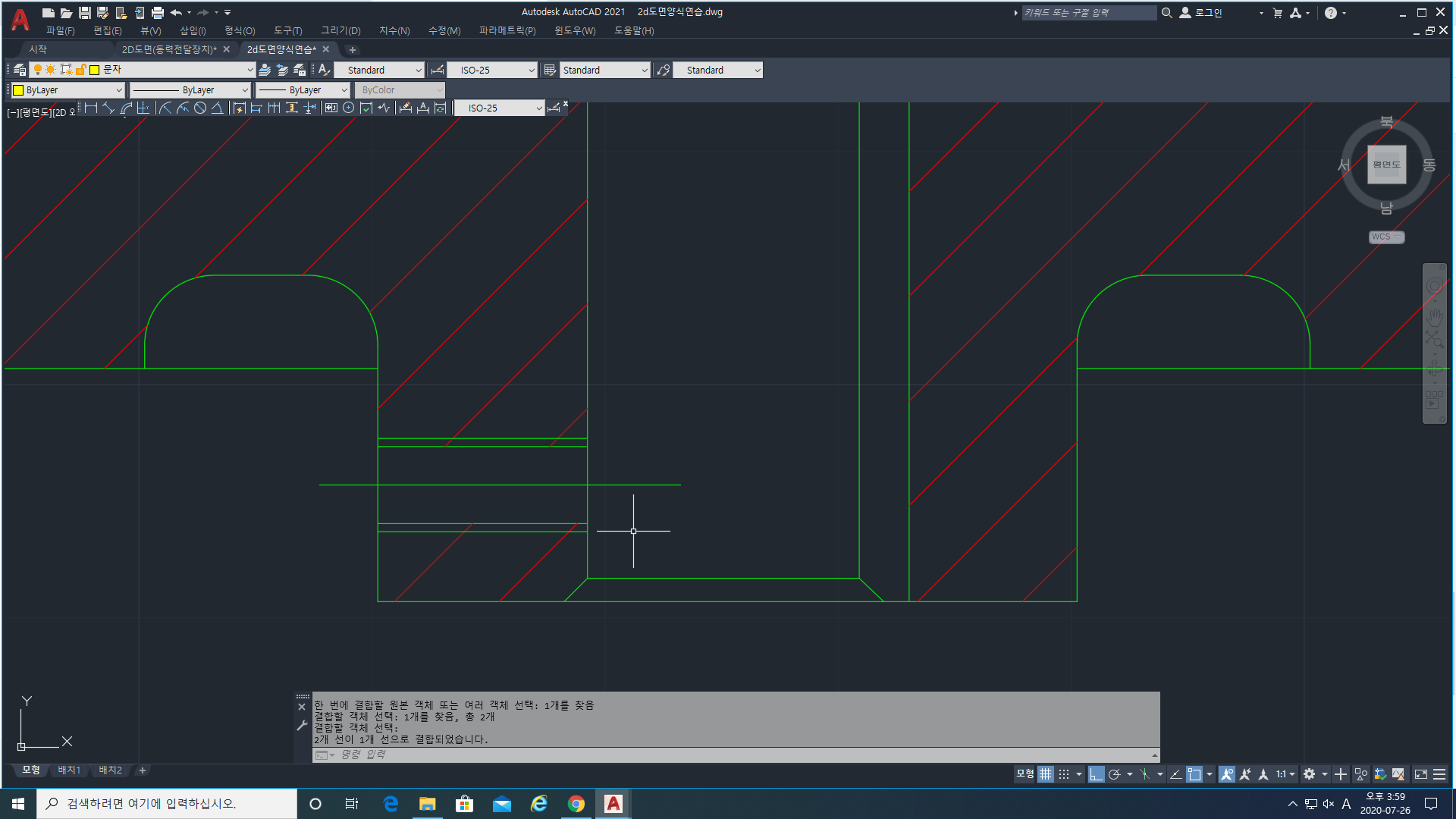
그리고 트림으로 지워주고 증분을 이용해서 3만큼 늘려주고요
근데 다른 축들도 함께 그려주고 증분해줘도 됩니다!
근데 그 전에 우리 스퍼기어의 이끝원?!이라해야하나요 그걸 그려줘야해요 ㅎㅎ...
손이 많이가는 애였네요 ㅋㅋ
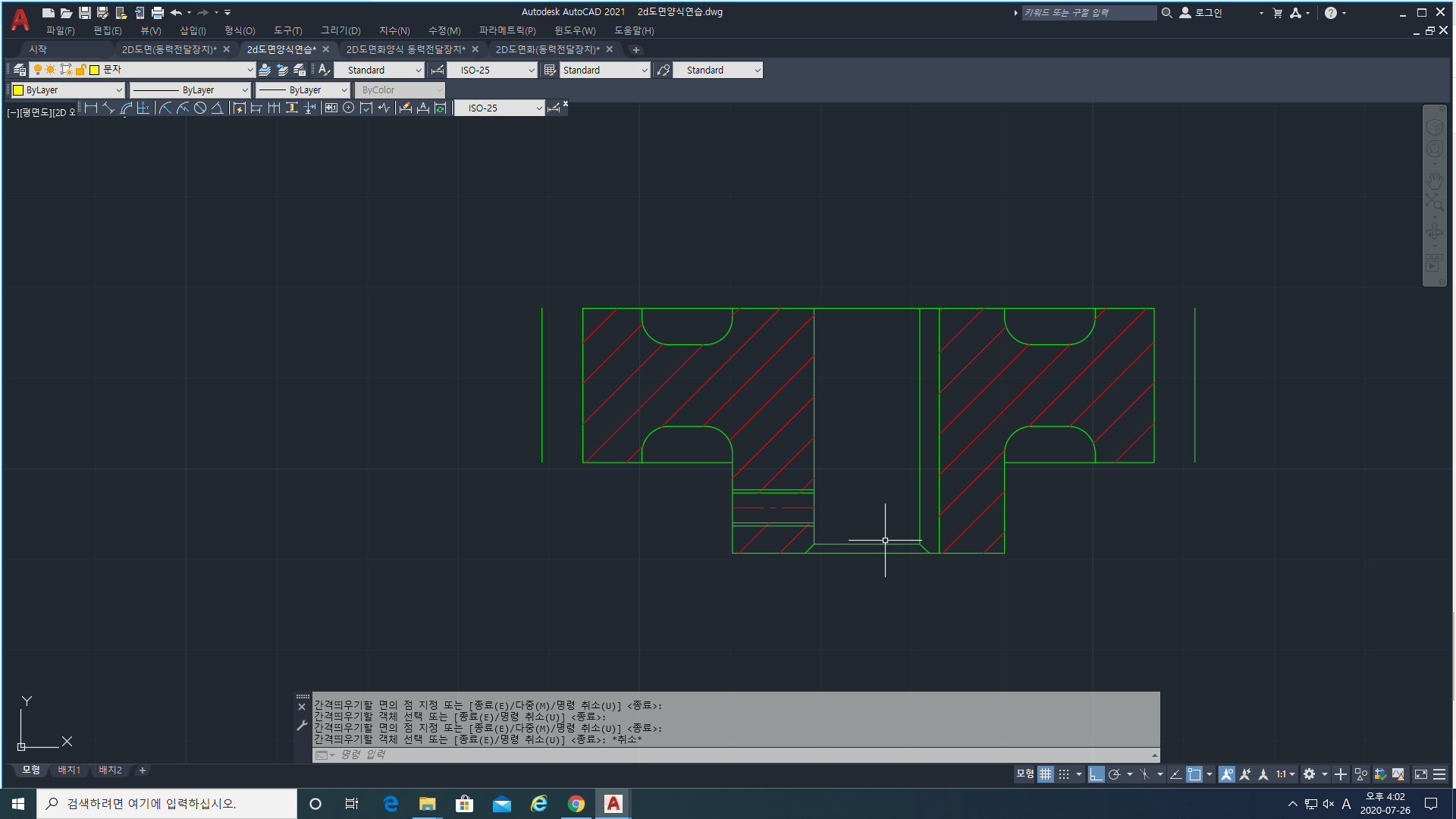
4.5씩 띄워줍니다
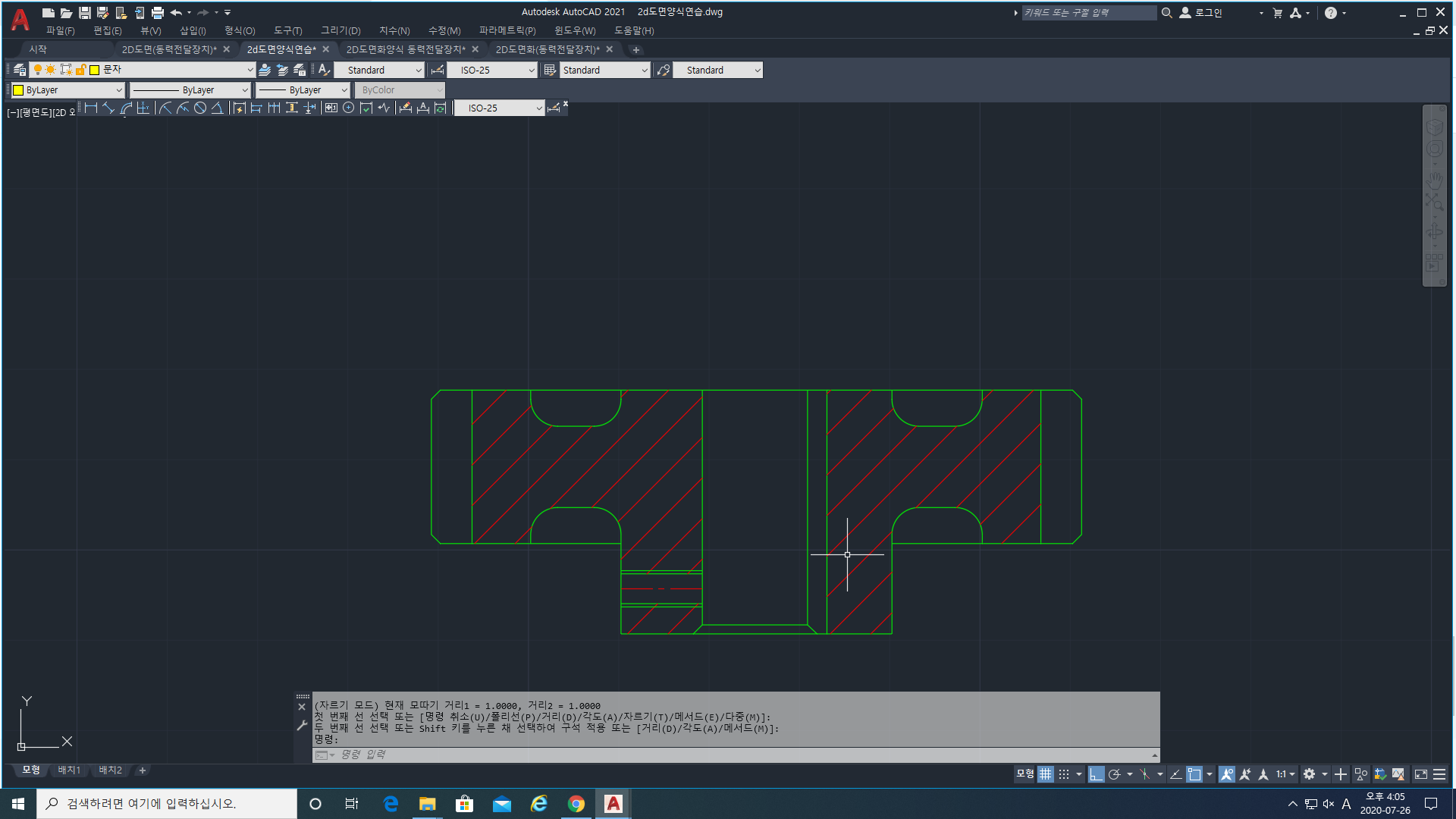
chamfer를 이용해서 1씩 해서 해줬어요!
그리고 이제 중심선을 그려줍니다 ㅎㅎ
모따기 단축키는 cha네요 ㅎㅎ
까먹어서 방금 찾아봐써여 ㅋㅋㅋ
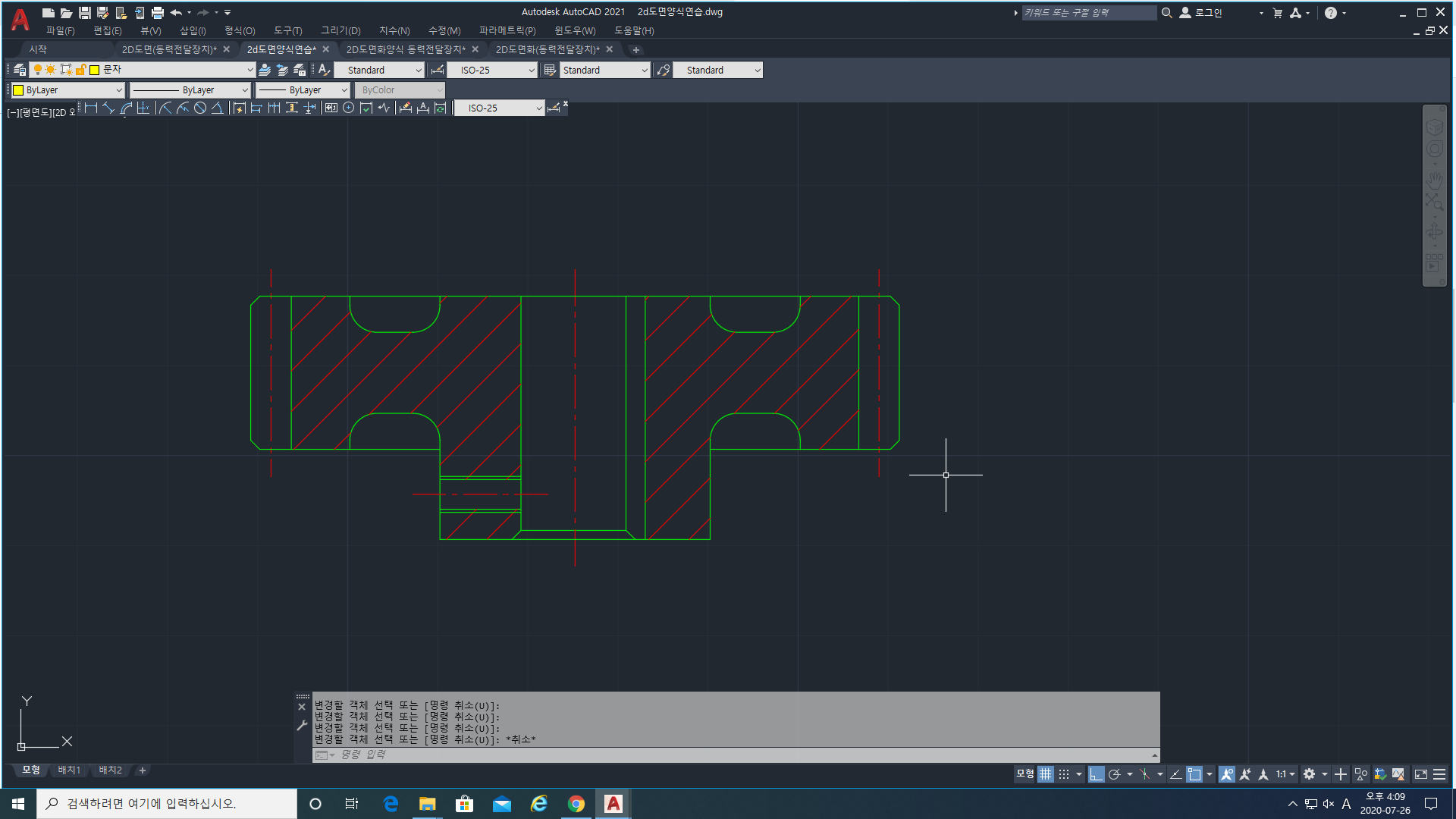
이제 늘려주는 것 까지 끝냈습니다!
이제 수치들을 입력해줄거에요!
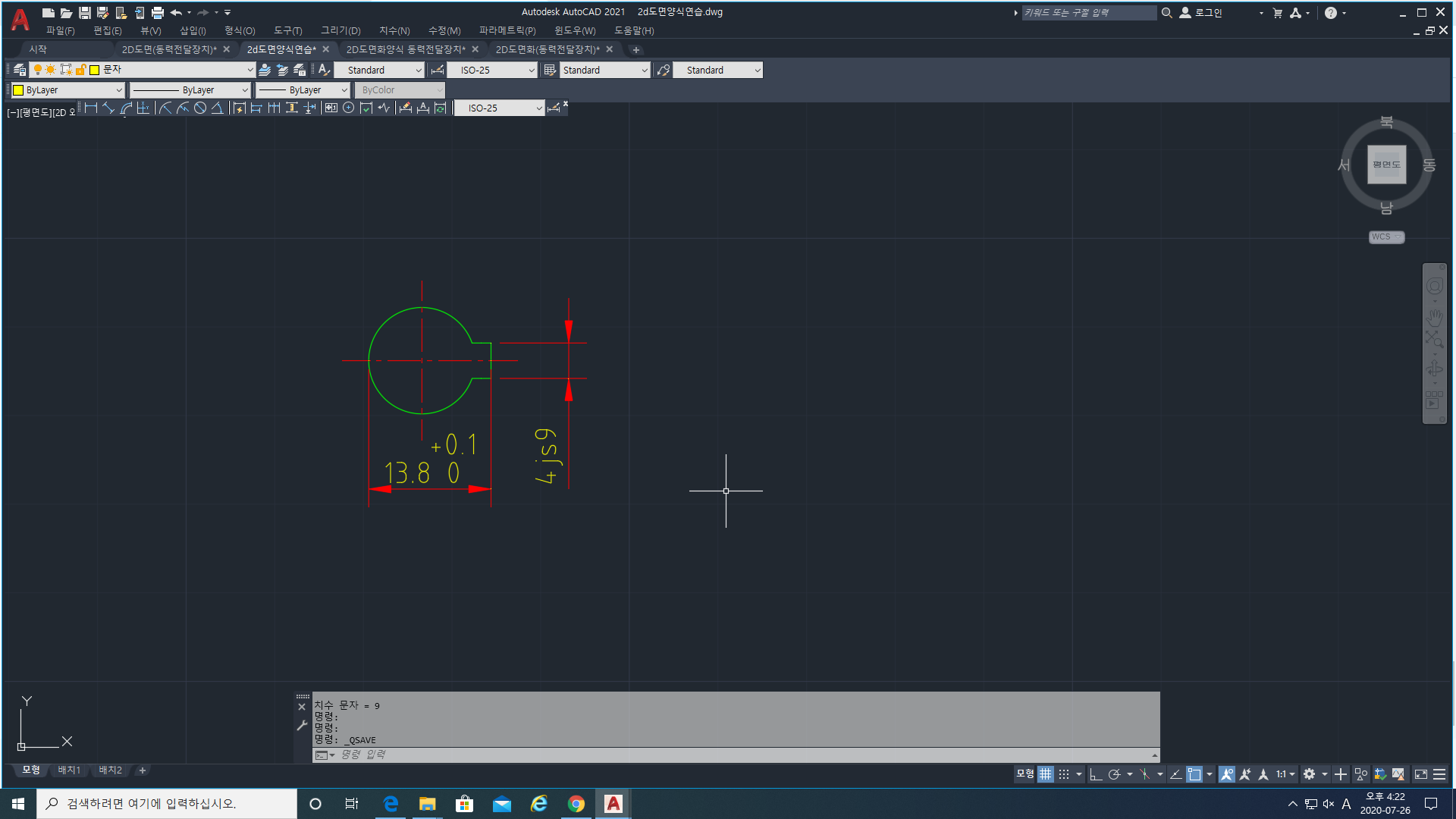
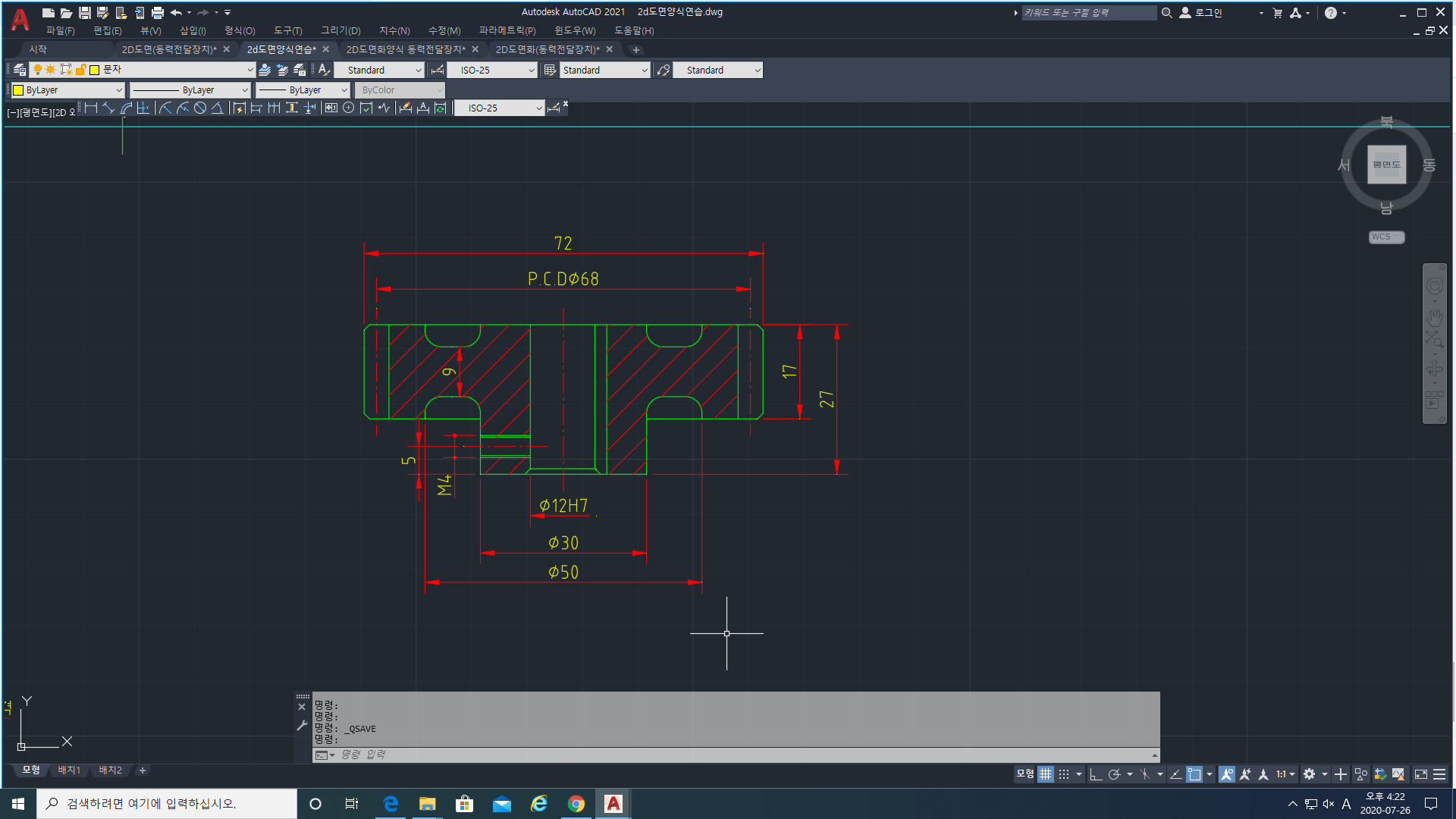
이렇게 했다면!
이제 공차들을 넣어줄게요~
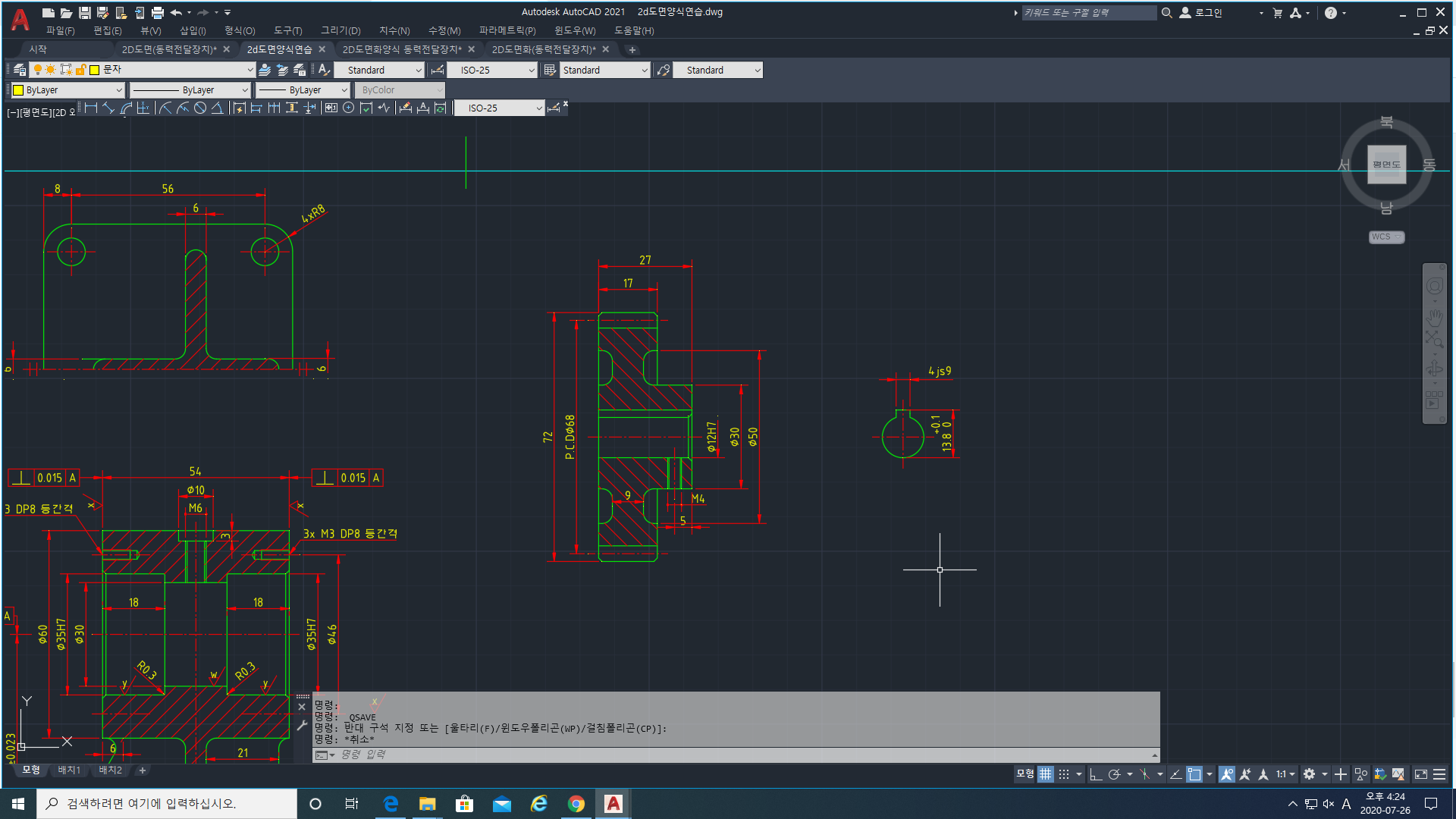
저는 그리고 rotate를 이용해서 90도 돌려줬어요 ㅎㅎ
데이텀상자가 꺽어서도 사용이 가능한지 기억이 안나더라고요 ㅎㅎ...
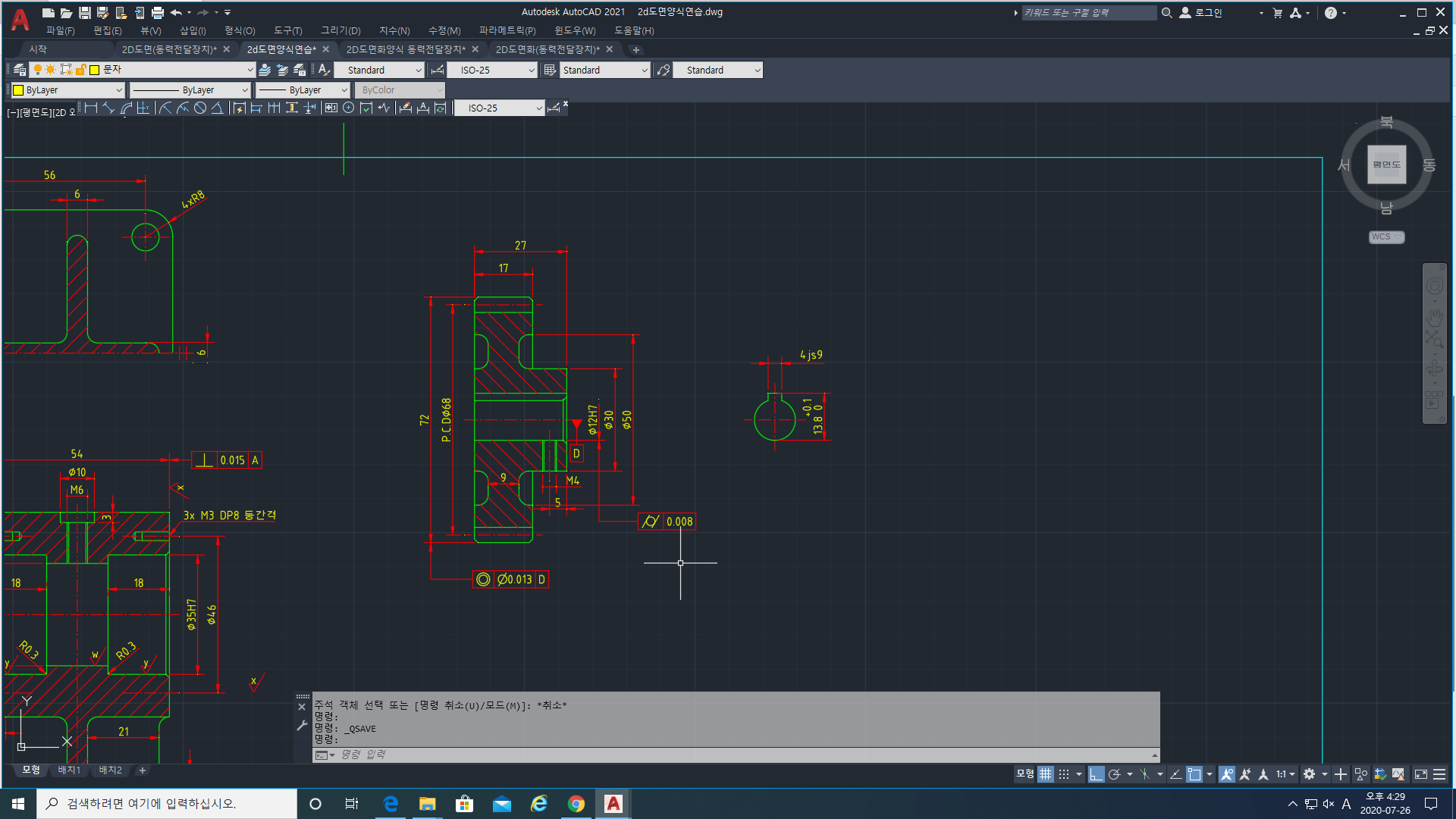
짠 이렇게 입력해줬어요
근데 스퍼기어는 요목표를 입력해줘야한다는 사실 ㅎㅎ
규격집에서 요목표를 검색해서 그대로 적어주세요!

요거 그대로 적어주면 됩니다
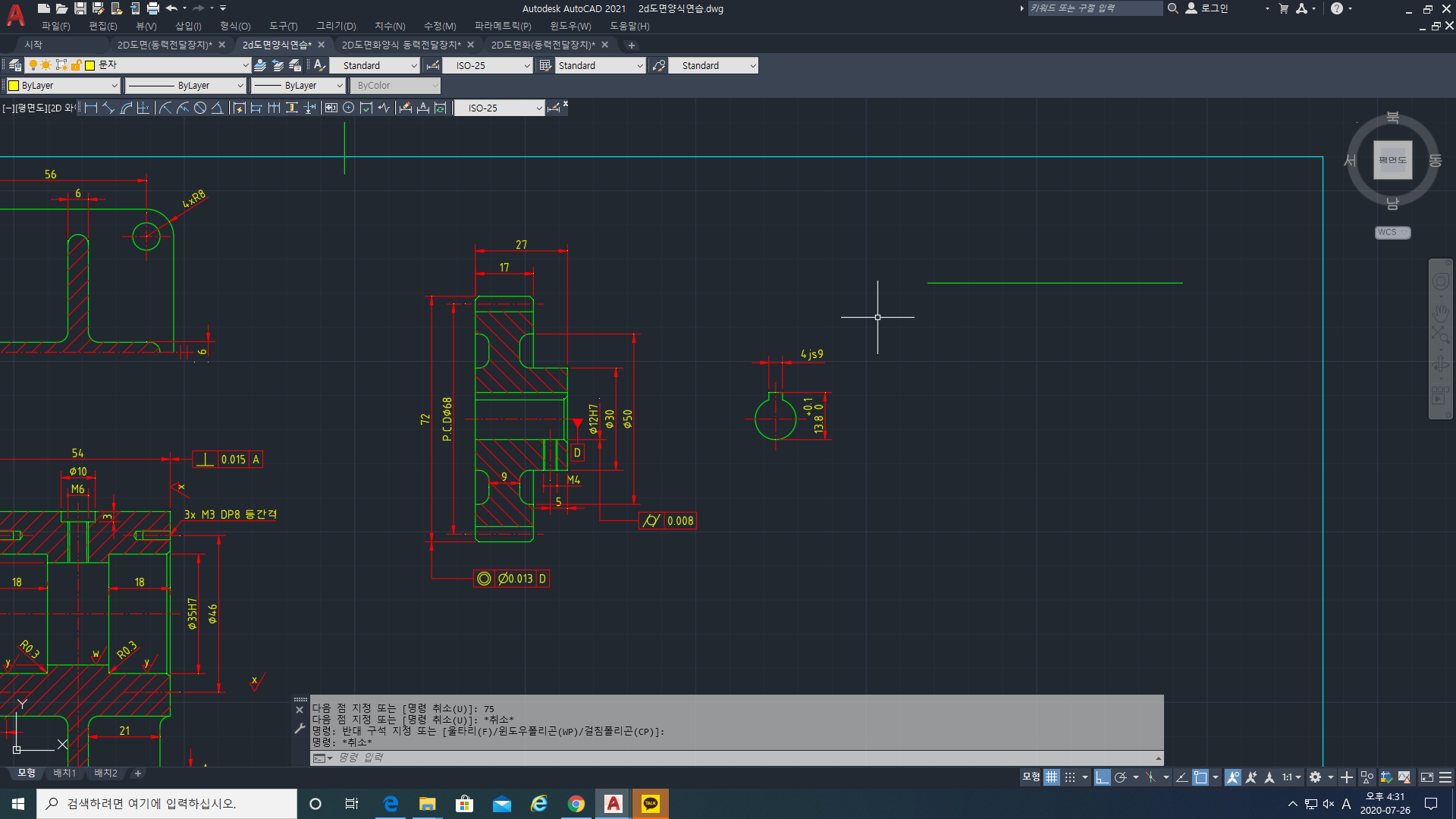
길이가 75로 선을 그려주고
offset으로 7.5씩 총 10번 해서 75가 되는 정사각형을 그려줄게요
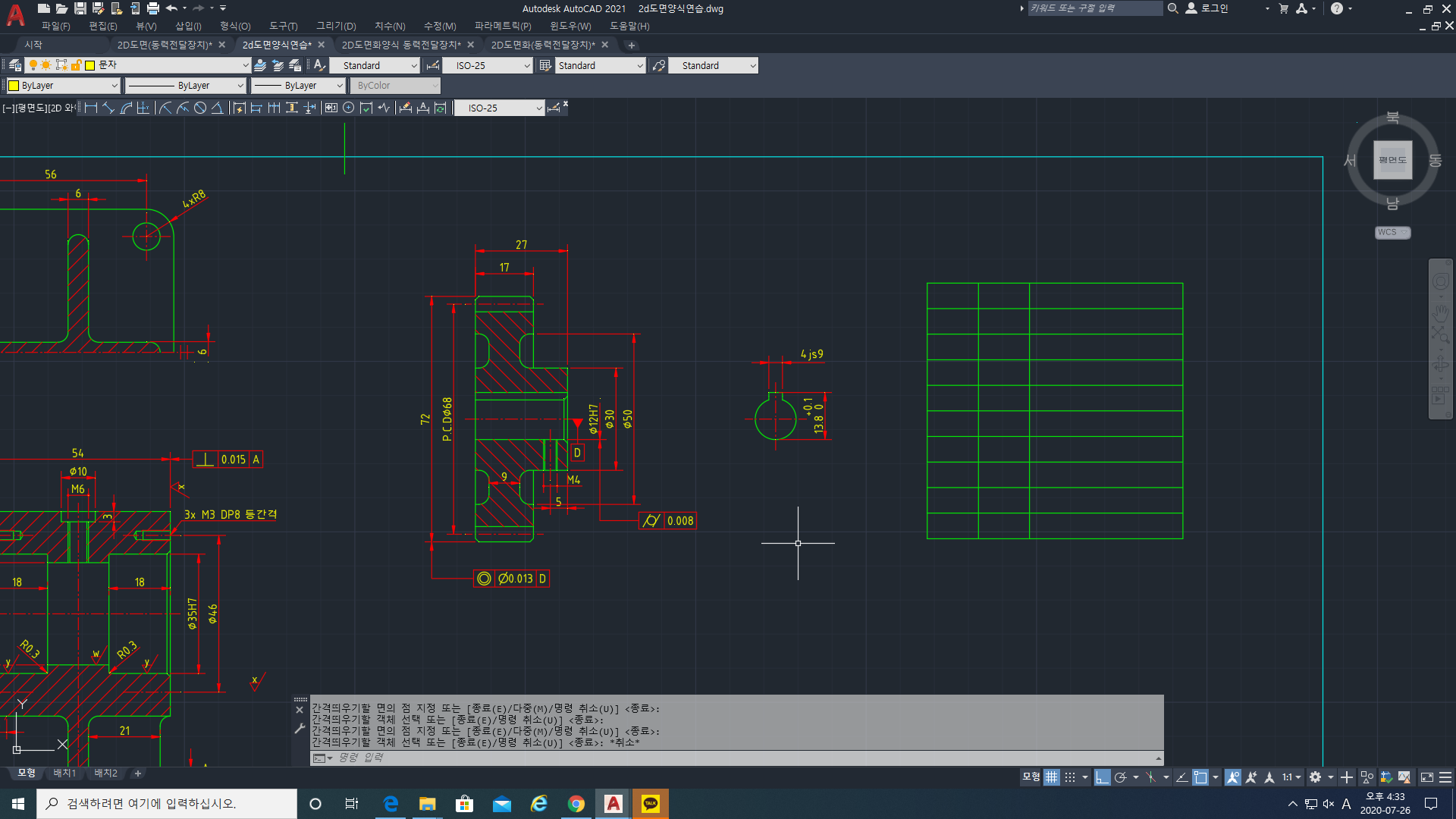
그리고 세로로 15씩 띄워줍니다
trim으로 이제 요목표랑 비슷하게 작업해줄거에요
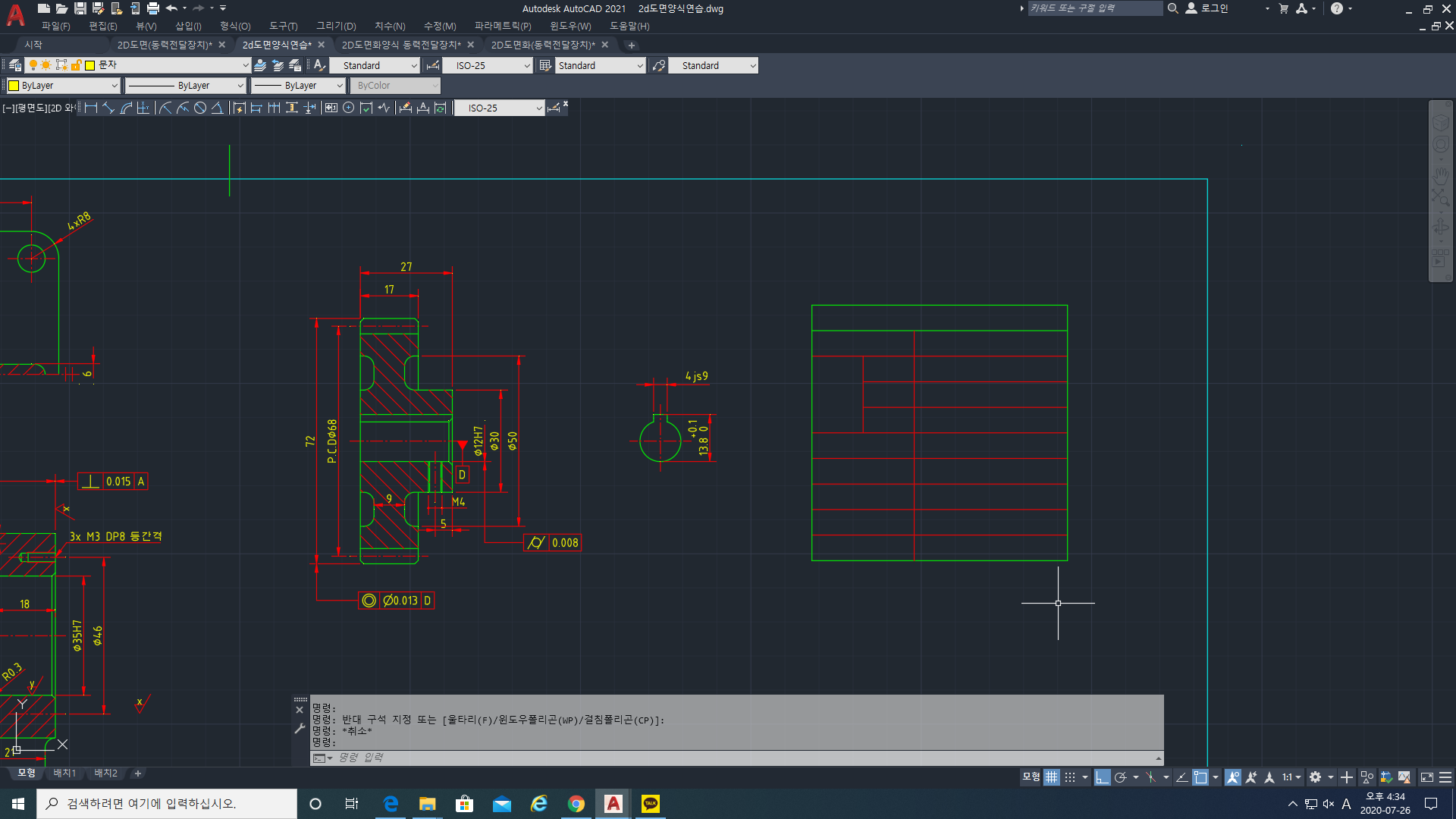
내부는 가는실선으로 바꿔주세요
아 근데 이거 시험볼때는 정말 불편할 것 같아요 ㅜㅜ 집에서 할때는 사진찍어두고 그대로 옮겨적는데 또르륵 ㅜㅜ
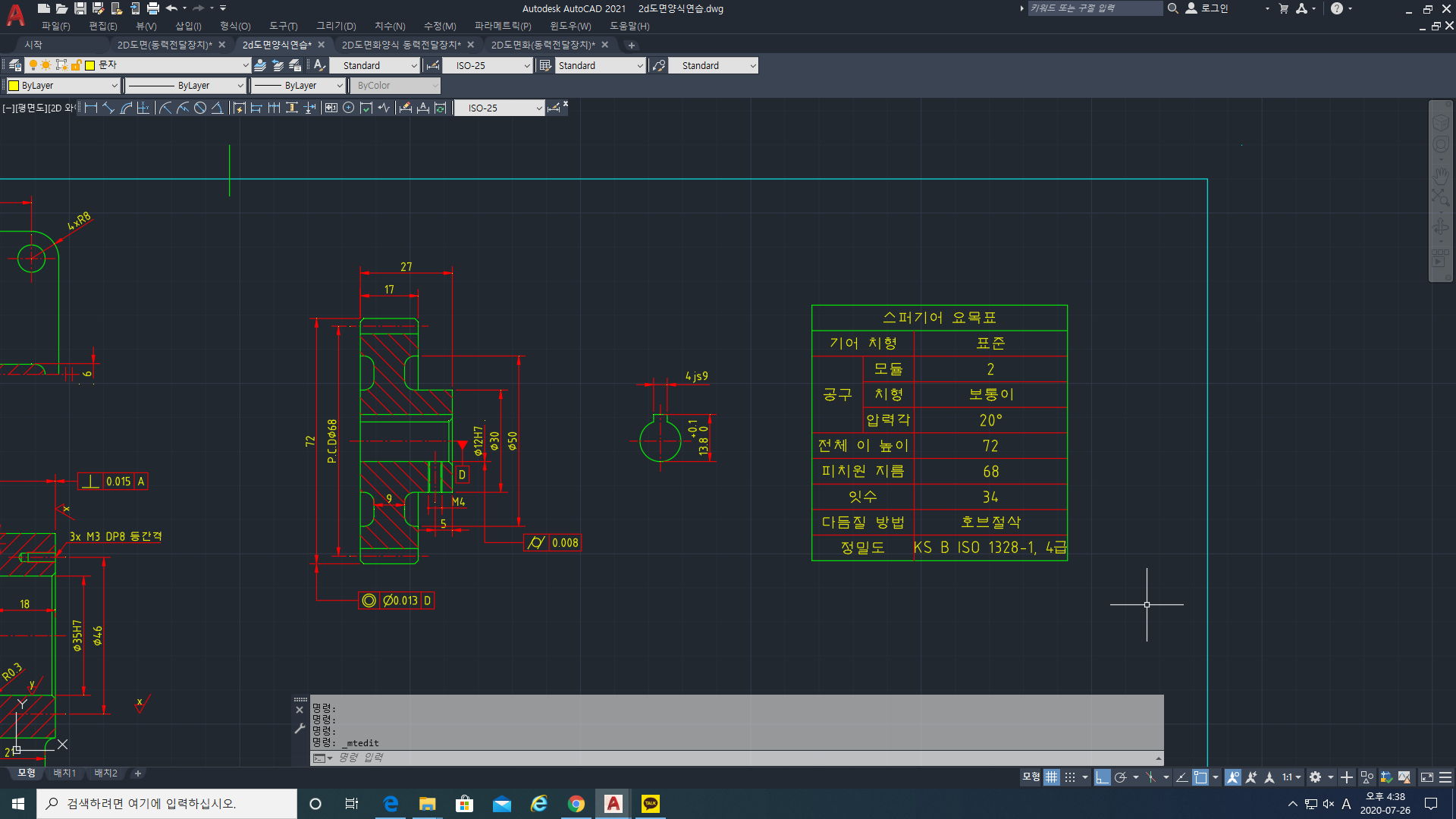
휴 다 옮겨적었습니다 ㅎㅎㅎ
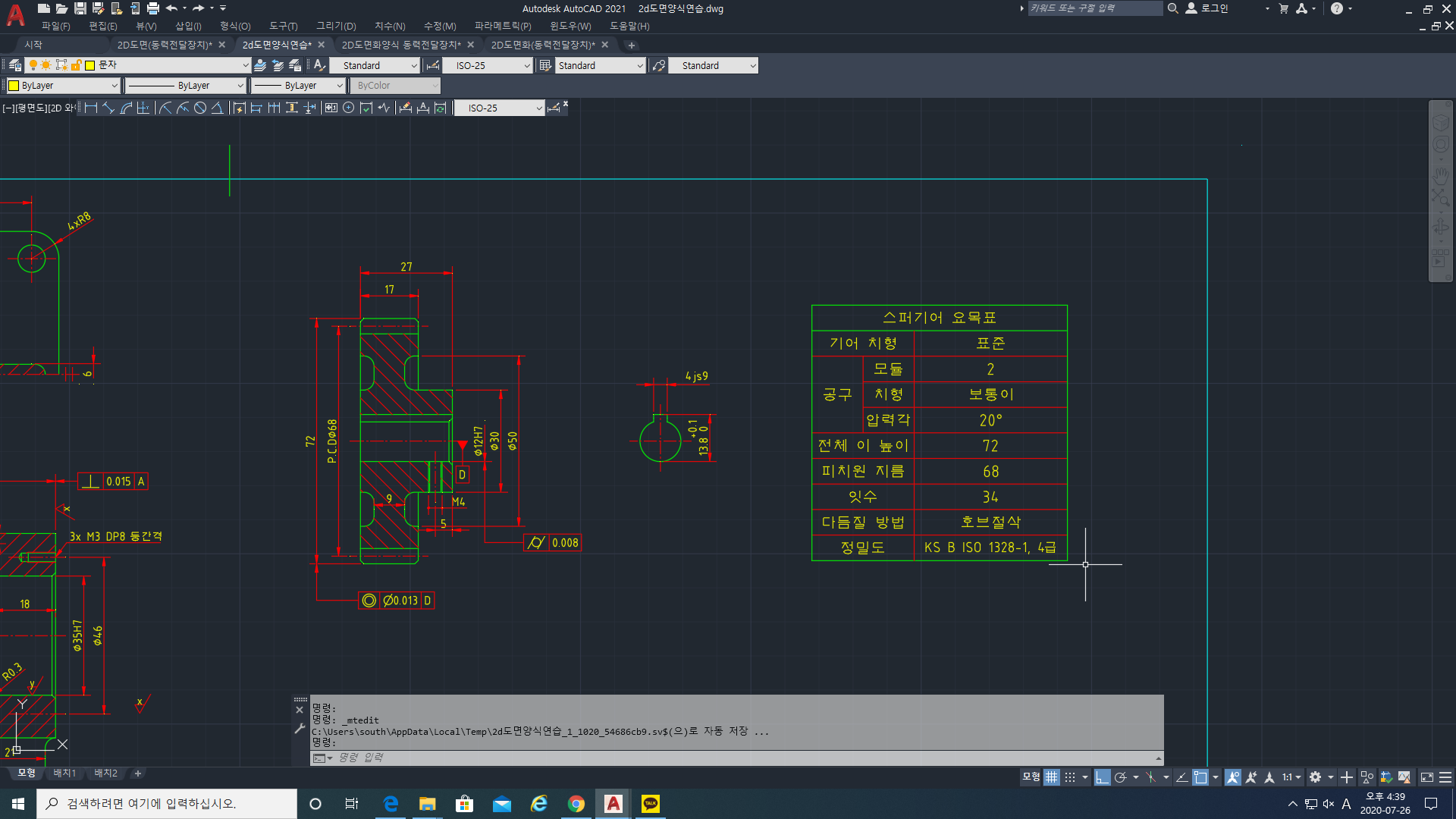
정밀도 부분이 너무 크다 싶으면 아주 살짝만 줄여주세요 ㅎㅎㅎ
저는 3정도로 줄였어여 ㅎㅎ
이제 표면거칠기만 적어주면 끝이네요 ㅎㅎ

이렇게 해주면 스퍼기어는 끝이났습니다
스퍼기어는 확실히 축이랑 몸체에 비하면 완전 완전 빨리 끝났어요 ㅎㅎㅎ
휴 ㅠㅠ 스퍼기어같은것만 하고 싶네요 ㅋㅋㅋㅋ
마음같아서는 ㅋㅋ
'AUTO CAD' 카테고리의 다른 글
| 일반기계기사 실기 작업형 준비 01 (autocad) 오토캐드 2D 도면작업 순서정리 (0) | 2020.07.26 |
|---|---|
| AUTO CAD 13 오토캐드 2D 도면 작성하기 동력전달장치 커버 (0) | 2020.07.26 |
| AUTO CAD 12 오토캐드 2D 도면 작성하기 동력전달장치 축 (키홈) (0) | 2020.07.26 |
| AUTO CAD 11 오토캐드 2D 도면 작성하기 동력전달장치 body 4편 공차, 표면거칠기 (0) | 2020.07.22 |
| AUTO CAD 10 오토캐드 2D 도면 작성하기 동력전달장치 body 3편 (치수 치수선 화살표 바꾸기) (0) | 2020.07.21 |




댓글