안녕하세요~
이제 동력전달장치 오토캐드로 2D 도면 작성하는 거 거의 거의 거의 마지막 편입니다 ㅎㅎ
2020/07/20 - [AUTO CAD] - AUTO CAD 08 오토캐드 2D 도면 작성하기 동력전달장치 body 1편 (드래그 올가미 사각형 만들기, 해치)
2020/07/21 - [AUTO CAD] - AUTO CAD 09 오토캐드 2D 도면 작성하기 동력전달장치 body 2편
이 글들을 확인해주세요!
두구두구두구

먼저 중심선의 레이어를 바꿔줄게요!

중심선을 트림으로 딱 맞춰서 자르고 len 엔터 de 엔터 3 엔터 눌러서 증분 시켜서 예쁘게 해주세요~

이렇게 말이죠!!
꼭 두번씩 눌러주세요!
총 6씩 양옆으로 길어지게~~
그다음 반을 잘라줄거에요!!

요렇게 말이죠~
그리고 선을 그려주세요!

요렇게~
이건 선을 원에 맞춰서 그리고 증분을 통해서 3 증분시켜준거에요!
반대쪽은 미러를 이용해서 대칭복사해줄겁니다

이제 거의 다 끝났어여 ㅎㅎ
대칭이다라는 표시만 해주면 됩니다~

짠~~ 이렇게 끝이났어요!
이제 먼저 동력전달장치 치수를 주기 전 해야할 일이 있습니다
Dimstyle "D"를 열어주세요!

새로만들기 클릭

ISO-25C로 지정해주세요!

1차 단위를 들어가서 머리말을 %%c를 붙여주세요!
이거는 지름 치수를 이용할 때 사용해줄거랍니다~
두번째로는 ISO-H를 만들어줄건데요!

선에 들어가서 치수선, 치수보조선을 억제시켜줄거에요!
요렇게 위 아래 두개 억제해주세요!
반만 나오도록 하는 것으로 대칭인 경우 유용하게 쓸거랍니다~
마지막으로 ISO-25x2
를 만들어주세요~

축척비율을 0.5로 바꿔줄게요~~
이건 h에서 시작하시면 편해요!
이제 본격적으로 치수를 입력해주겠습니다~

이부분을 입력했다면 iso-25c로 바꿔주세요~

이렇게 말이죠!
이제 반대편도 치수를 넣어줄게요~

이렇게 넣어주고
여기도 똑같이 iso-25c로 바꿔주세요~~
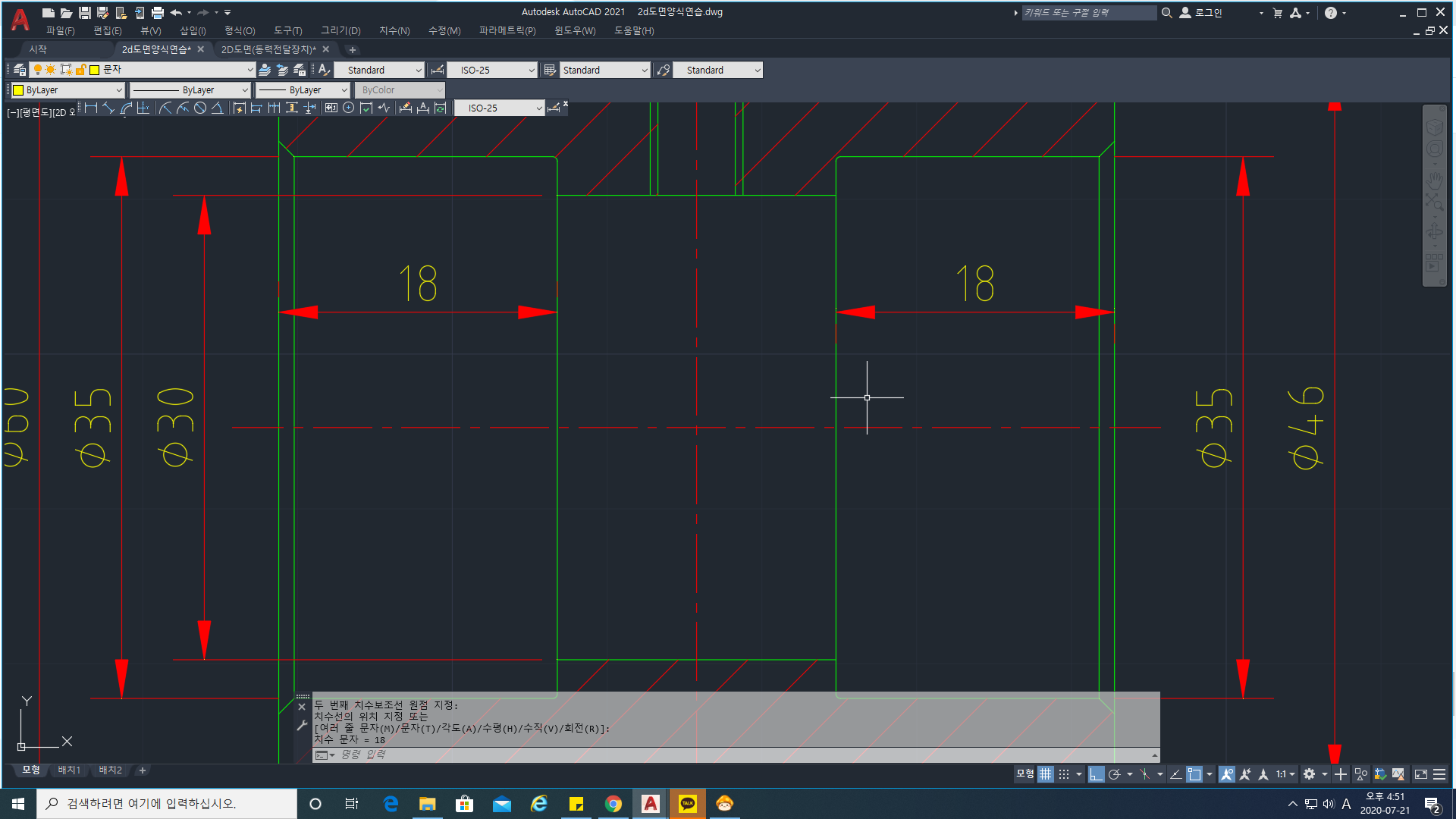
양옆에 치수를 주세요~
이제 위로 올라갈거에요~

이렇게 주세요!
그리고 여기서 바꿔줄 것들이 있는데

먼저 앞에 M을 붙어주고
ctrl+1을 눌러서 치수선의 화살표를 작은 점으로 바꿔주세요!

10은 iso-25c로 바꿔주시고요!
옆부분에

3 넣어주세요~
그 다음에는 옆으로 이동해서

저기 70을 주세요
근데 다른 치수들을 가리니 치수끊기를 눌러서 치수를 끊어주세요
참고로 치수끊기 위치는

여기 있습니다

이렇게 끊어주면 됩니다~

이제 여기 보이는 6과 21을 치수기입해주세요!

요기 6도 기입해주세요~

그다음은 여길 줍니다~~
여기도 28부분 치수 끊기 진행해주세요!

그리고 22앞에 정사각형 표시를 위해 ㅁ + 한자 키를 누르고 쭉 내리다보이면 있는 저걸 눌러주세요!

그리고 옆부분에 4랑 10을 주면 됩니다!

지름을 뽑아주세요!
그리고 필요없는 부분을 없애줍니다

이런식으로요!
이제 밑으로 내려가줍니다

이렇게 치수를 입력하고 2배로 늘려준 다음에 하프해줄거에요!

요렇게 해줬어요
sc 2 한다음에 iso-25h를 해줬답니다~

이렇게 해주면 여기 치수 끝

이제 이렇게 치수를 주고
밑부분은 2배로 만들어주고 윗부분은 원의 크기를 적어줄게요!

이렇게 말이죠!
이렇게 하면 이제 동력전달장치 치수 입력은 끝이 났습니다~~~

공차랑 나사 관련된 부분만 잡아주면 됩니다!
'AUTO CAD' 카테고리의 다른 글
| AUTO CAD 12 오토캐드 2D 도면 작성하기 동력전달장치 축 (키홈) (0) | 2020.07.26 |
|---|---|
| AUTO CAD 11 오토캐드 2D 도면 작성하기 동력전달장치 body 4편 공차, 표면거칠기 (0) | 2020.07.22 |
| AUTO CAD 09 오토캐드 2D 도면 작성하기 동력전달장치 body 2편 (0) | 2020.07.21 |
| AUTO CAD 08 오토캐드 2D 도면 작성하기 동력전달장치 body 1편 (드래그 올가미 사각형 만들기, 해치) (2) | 2020.07.20 |
| AUTO CAD 07 오토캐드 2d도면양식 만들기 5편 주서 (각도, 플러스마이너스 기호) (0) | 2020.07.13 |




댓글