자 이제 솔리드웍스로 진행하는 동력전달장치 본체(바디)의 디테일한 부분들을 잡아가는 시간을 가지려고 합니다!
본체의 큰 틀은 1편에서 잡았는데 못 보신분들은 보고 오세요~
2020/07/15 - [SOLIDWORKS] - SOLIDWORKS 솔리드웍스 02 동력전달장치 본체(바디) 모델링 1편 (보강대 그리는 법)
먼저 이번 스케치는 밑면을 잡고 들어가주세요!

요렇게 말이죠!
그리고 이번에는 중심사각형을 이용해줄거에요!

요렇게요!

그리고 이렇게 수치를 입력한다음에

돌출컷을 이용해줄게요!

저는 4만큼 파줬어요!
<<<<필렛파트>>>>

이제는 필렛을 줄거에요!

먼저 필렛할 부분들을 잡아주세요!
그리고 라운드 값을 적어주시면 됩니다~
저는 8을 줄게요!

요렇게 필렛이 생겼답니다!
이제 나머지는 3씩 줄거에요!

먼저 이렇게 줬어요!

여기도 줬습니다!
그리고 밑에 파져있는 부분도 줘야하는데

요기 세로 먼저주고

그 다음에

요 부분을 주면 됩니다 ㅎㅎㅎ
그리고 가장 중요한 점중 하나가 바로 여긴데요!
여기 필렛 까먹지 마세욥

저는 베어링이 있어서 여기 규격집에 나와있는 r만큼 필렛을 줬어요!
이게 근데 자꾸 까먹더라고요 ㅜㅜ 또륵
까먹지 않길 바라며!
그리고 모따기를 해줄거에요!

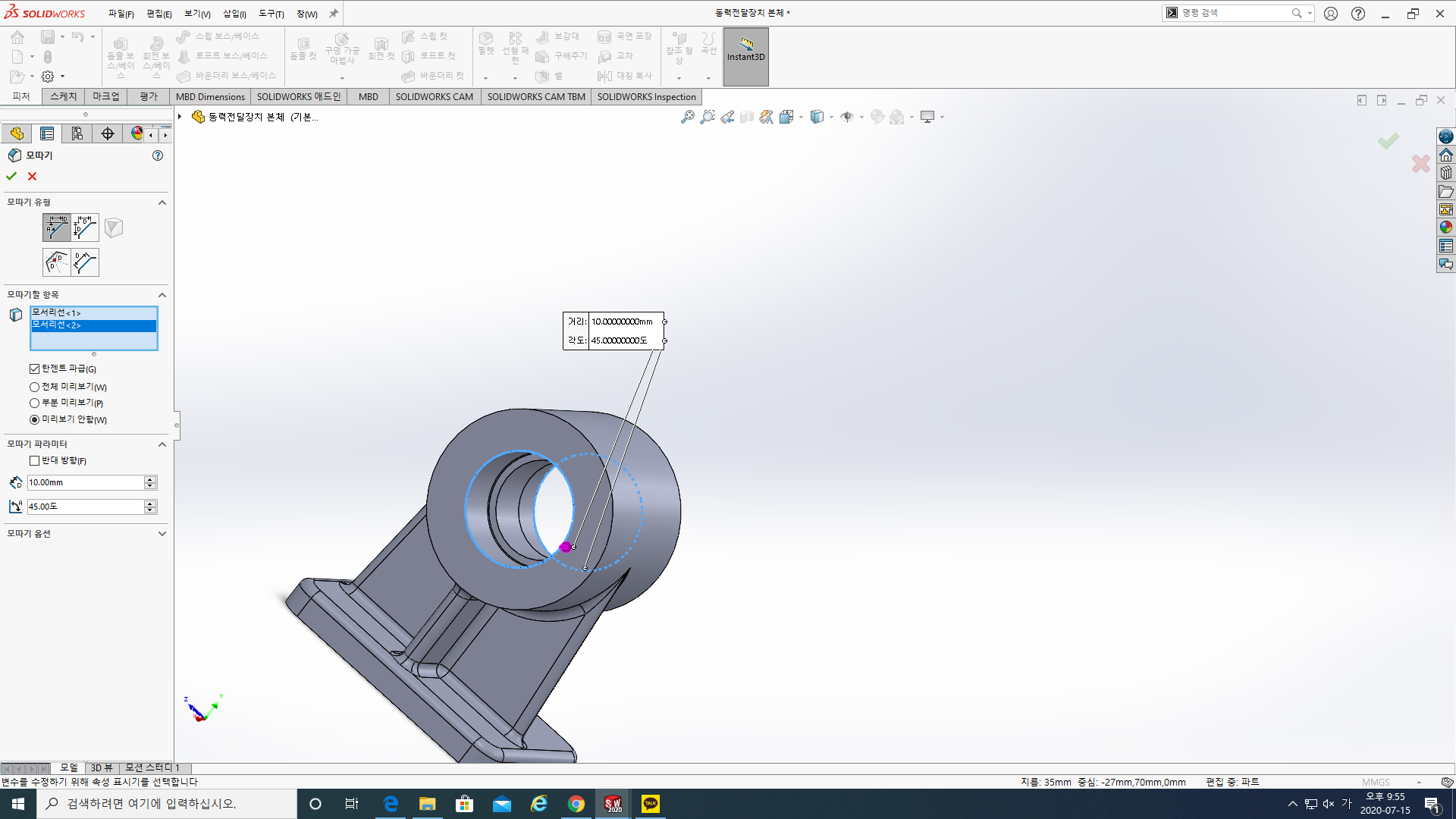
요렇게 축이 들어갈 부분을 모따기를 주세요!
저는 1로 줬어요 D는
<<<<구멍 뚫기>>>>
자 이제 구멍을 뚫어줄거에요!

스케치로 밑면을 잡아주세요!
그리고
여기 필렛과 중심이 겹치는 동심원을 그려주세요


요렇게 말이죠
ㅎㅎ
다른것도 다 그려줘도 됩니다!

저는 그리고 동일원이라는 구속조건을 줬어요!
하나만 이제 지름이나 반지름 값을 입력해줍니다

그럼 이렇게 스케치는 끝이납니다 ㅎㅎ
돌출컷을 이용해서

요렇게 뚫어줍니다!
<<<<나사 구멍 그리기>>>>
자 이제 나사구멍? 같은걸 그려줄건데요!
저는 본체의 면을 잡고 스케치를 들어갔어요


요렇게 선을 하나 그려주세요!
그리고 스케치 종료 후 나가서 구멍가공마법사를 들어가줍니다

구멍을 그려줄거에요!
(제 도면상에서는 본체에는 구멍부분밖에 없어서여 ㅎㅎ)

저는 구멍 KS M3으로 선택했고

요렇게 블라인드 형태로 해줬어요!
이제 위치를 잡아줄거에요!
면 찍고 점 찍으면 됩니다!
순서는


파진 나사를 먼저 원형패턴화시킵니다!

원형패터는 저기 있어여 ㅎㅎ
그리고 저렇게

동등간격으로 바꿔주면

요렇게 됩니다~
그러면 이제 대칭복사 해주면 끝입니다 ㅎㅎ

요렇게 해주세요!
우측면을 대칭복사 면으로 정하고 그리고 대칭복사할 피치들을 잡아주시면 끝!
위에 나와있는 부분?!을 이제 구멍뚫어줄거에요!

먼저 스케치를 해줍니다

요렇게 대충 해주면 됩니다 ㅎㅎㅎ
윗부분은 큰 신경 안써도 되어요!

그리고 회전컷을 이용해서 잘라줍니다!
이제 나사가공을 해줄건데요!
아까랑 똑같고 M6으로만 바꿨어여 ㅎㅎ
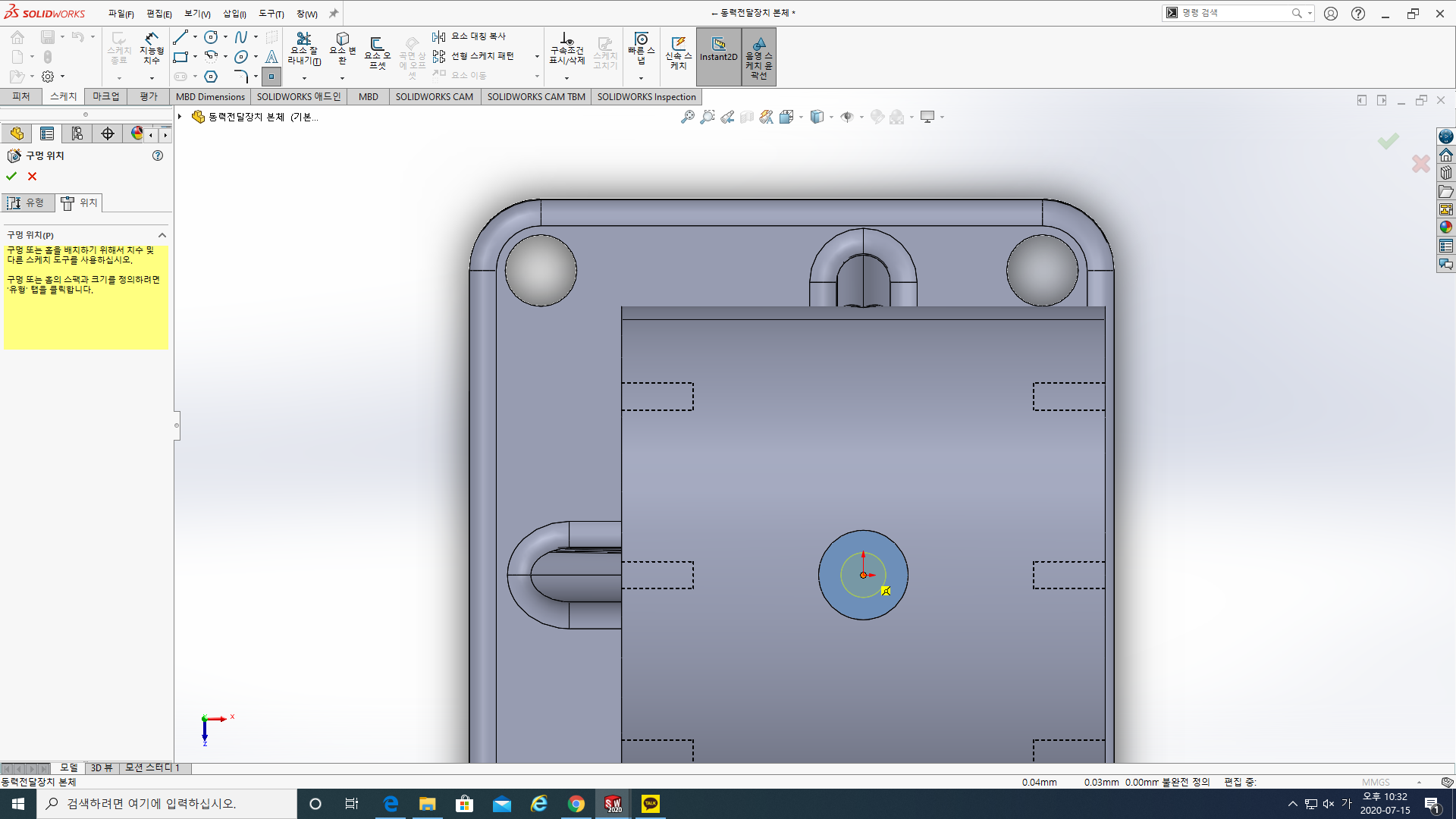
그리고 이렇게 면찍고 점 찍으면 됩니다!
마지막으로 음영나사산 표시를 해주면 되는데요!

설정에서 문서속성 도면화에서 음영나사산을 체크해주면 됩니다~

그러면 이제 이렇게 나사산들이 보여요!
이제 동력전달장치 본체는 완성을 했습니다 (짝짝짝~~~~)
이제 동력전달장치의 다른 것들을 그려볼게요!
다음은 커버를 들고오겠습니다~~~
'SOLIDWORKS' 카테고리의 다른 글
| SOLIDWORKS 솔리드웍스 06 동력전달장치 스퍼기어 3D 모델링 (기어 이 계산하는법) (0) | 2020.07.19 |
|---|---|
| SOLIDWORKS 솔리드웍스 05 동력전달장치 축 3D 모델링 (나사산표시) (0) | 2020.07.18 |
| SOLIDWORKS 솔리드웍스 04 동력전달장치 커버 3D 모델링 (오일실, 베어링) (0) | 2020.07.16 |
| SOLIDWORKS 솔리드웍스 02 동력전달장치 본체(바디) 모델링 1편 (보강대 그리는 법) (0) | 2020.07.15 |
| SOLIDWORKS 솔리드웍스 01 2D도면 3D도면양식으로 변환하기 (0) | 2020.07.14 |




댓글