안녕하세요
오늘은 품번과 표면거칠기를 만들거랍니다 ㅎㅎ
2020/07/09 - [AUTO CAD] - AUTO CAD 01 오토캐드 설치 후 모드변경 방법 (클래식) +작업창 설정, 레이어창, 치수 등 생성하는법
2020/07/10 - [AUTO CAD] - AUTO CAD 02 오토캐드 옵션 명령어창 (센스있는 환경설정)
2020/07/10 - [AUTO CAD] - AUTO CAD 03 오토캐드 2d도면양식 만들기 1편 (도면영역 도면층(레이어) 치수스타일 설정)
2020/07/12 - [AUTO CAD] - AUTO CAD 04 오토캐드 2d도면양식 만들기 2편 표제 좌측 상단(수험번호 성명 감독확인 시험명) 적는법
2020/07/12 - [AUTO CAD] - AUTO CAD 05 오토캐드 2d도면양식 만들기 3편 표제 우측 하단 부품란 적는법
AUTO CAD 05 오토캐드 2d도면양식 만들기 3편 표제 우측 하단 부품란 적는법
자 이제 우측 하단 부품란을 작성해보려고 합니다 좌측상단처럼 offset과 trim을 이용할거에요! 먼저 이렇게 7.5로 간격을 만들건데요 밑에 3칸은 고정이고 나머지는 본인이 작성할 부품의 갯수만��
9-seul.tistory.com
만약에 표제 등 모르시는 게 있으면 여기를 참고해서 보시고 넘어오세용~~

요렇게 만들어볼 예정입니다
먼저 C (Circle) Enter를 눌러주세요!
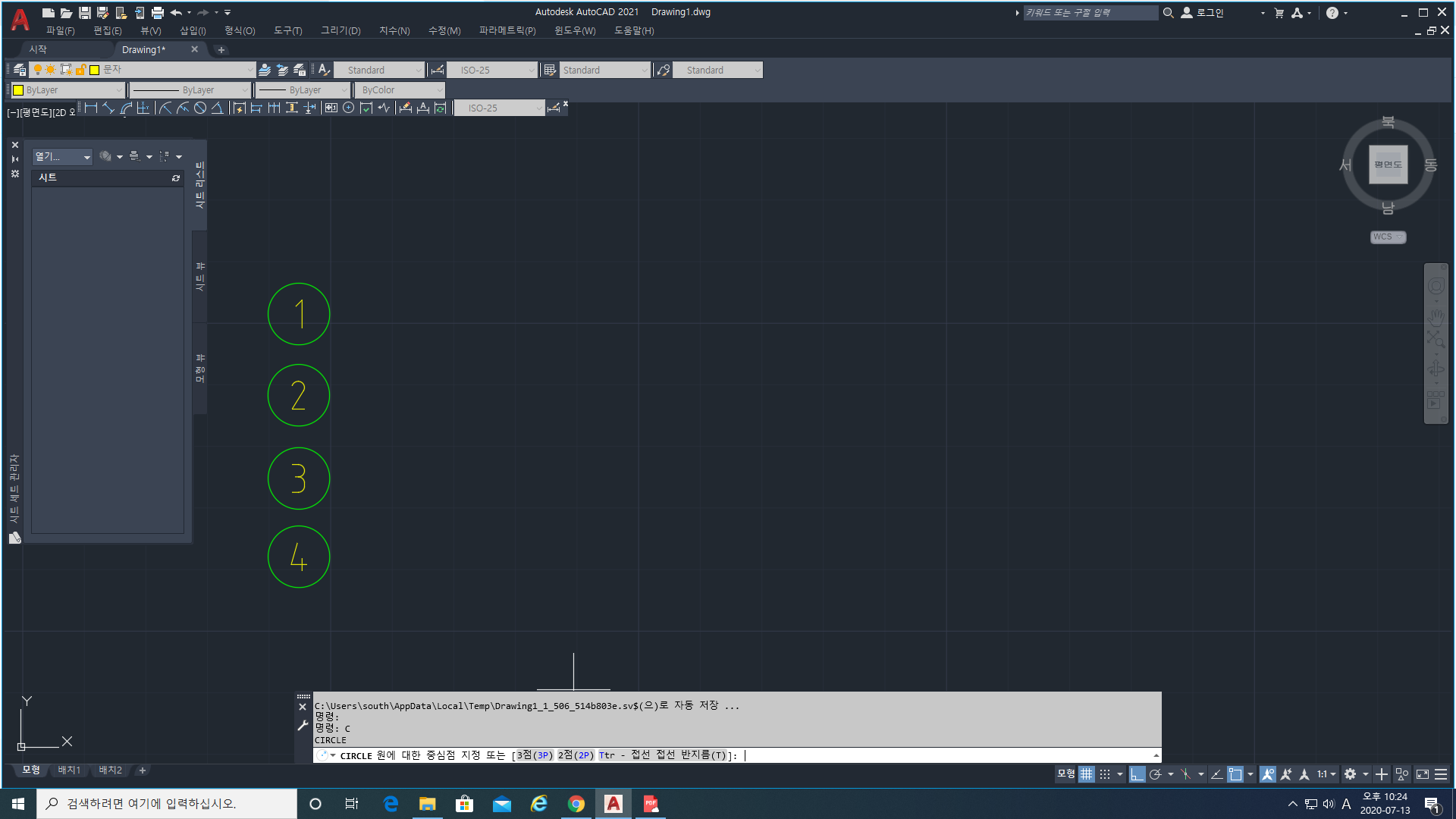
이렇게 중심점을 잡아달라고 하면 저는 아무곳이나 상관없어서 아무곳이나 찍을게요!
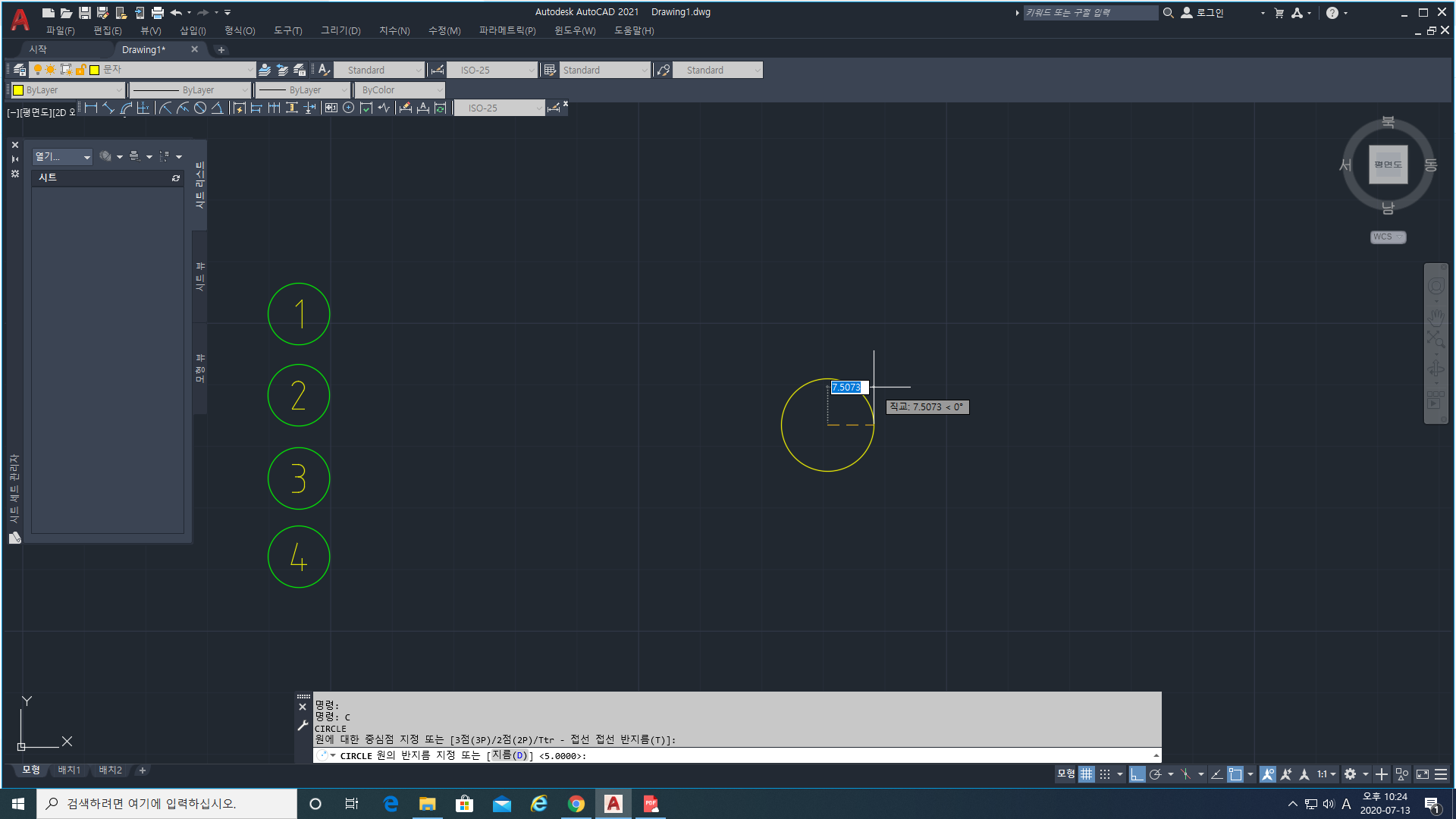
찍고나면 이렇게 지름이나 반지름을 적으라고 나옵니다
저는 5를 적어줄거에요
그리고 엔터를 누르면
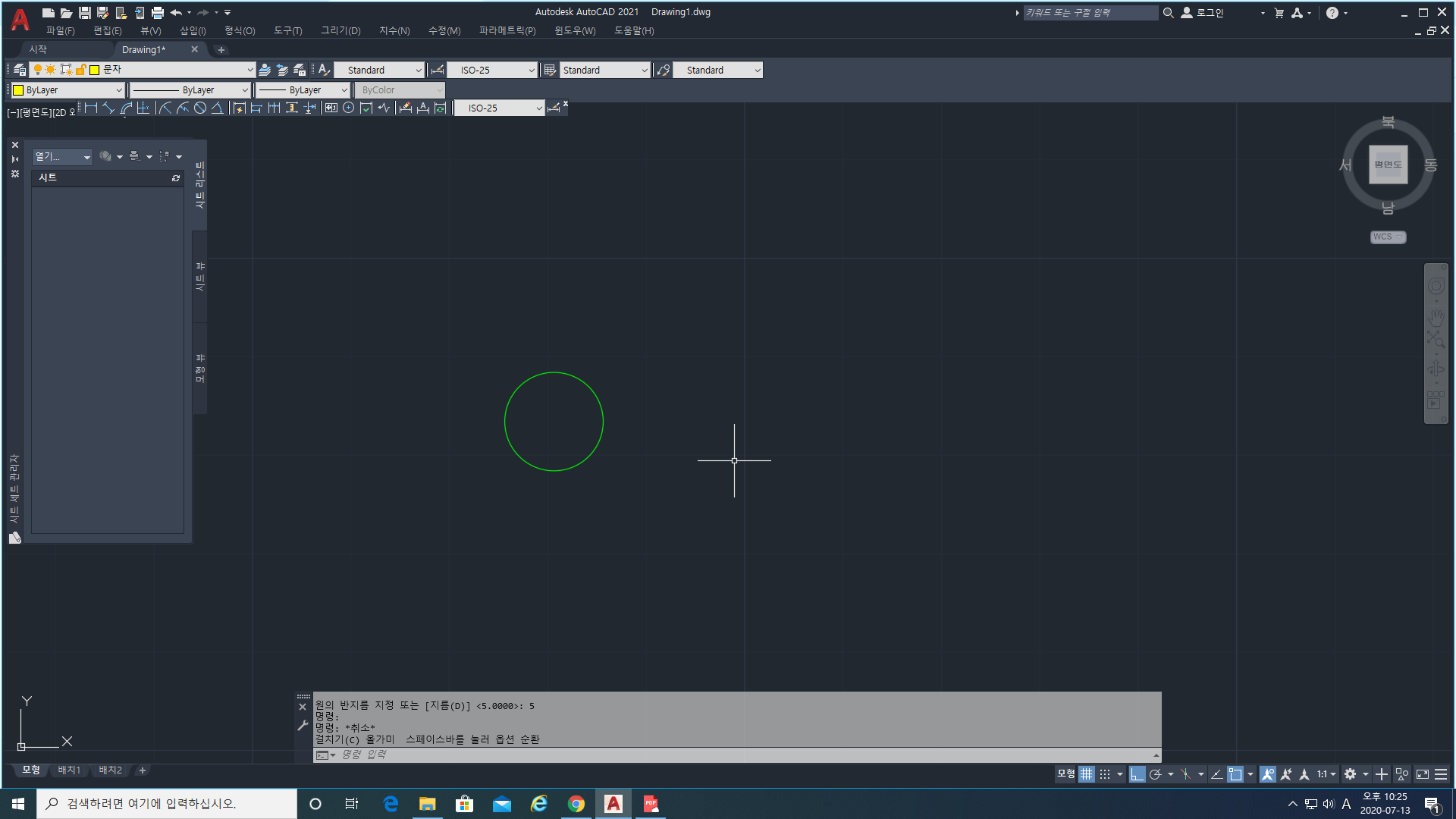
원이 그려집니다!
이제 원 안에 글을 써야하는데 이때는
dt(text) Enter를 눌러주세요!
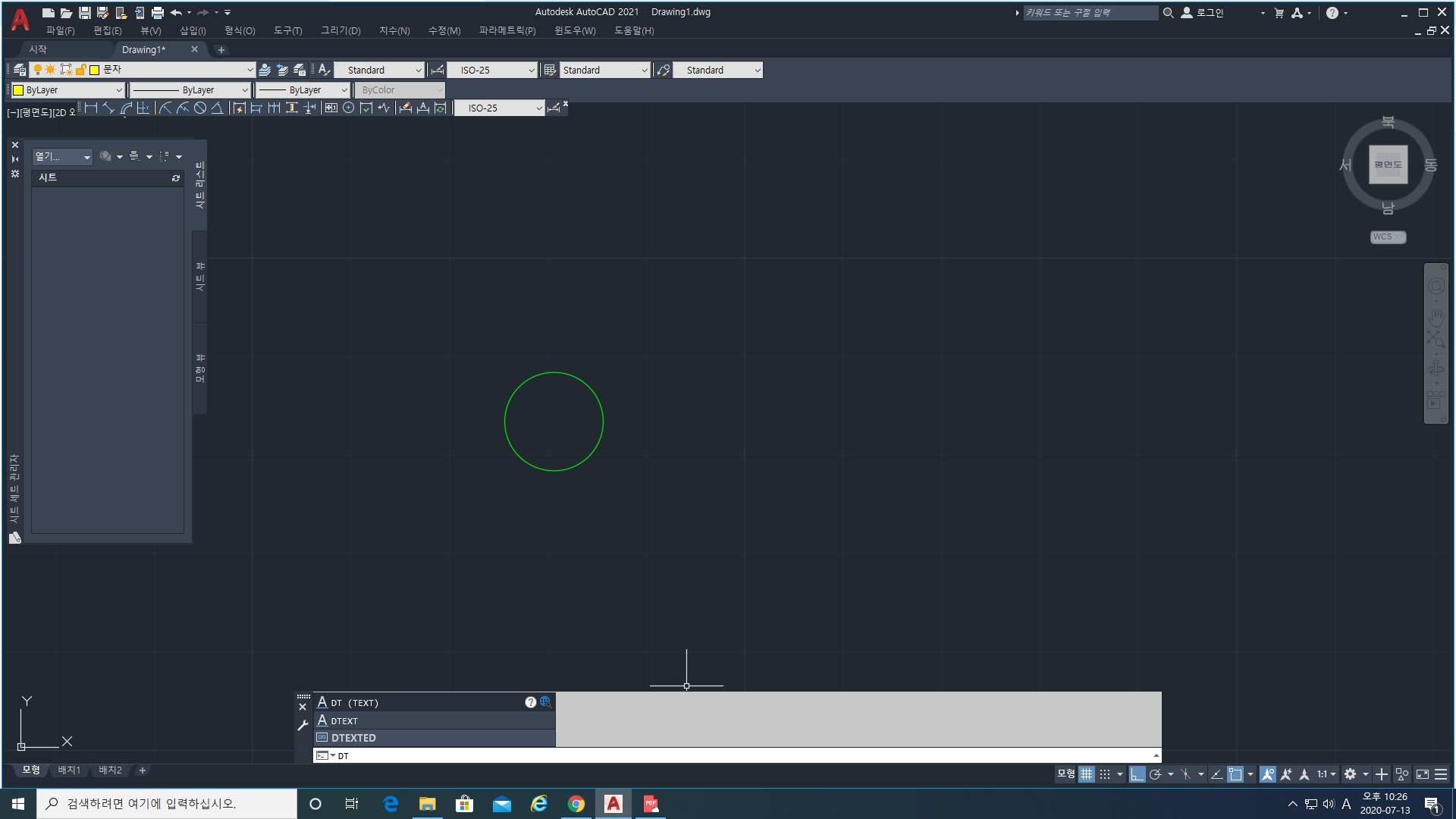
중간점을 지정하라고 뜨면

원의 중심점을 잡아주세요!
오스냅 꼭 켜두세용~!!!
클릭하면
높이를 지정하라고 나오는데
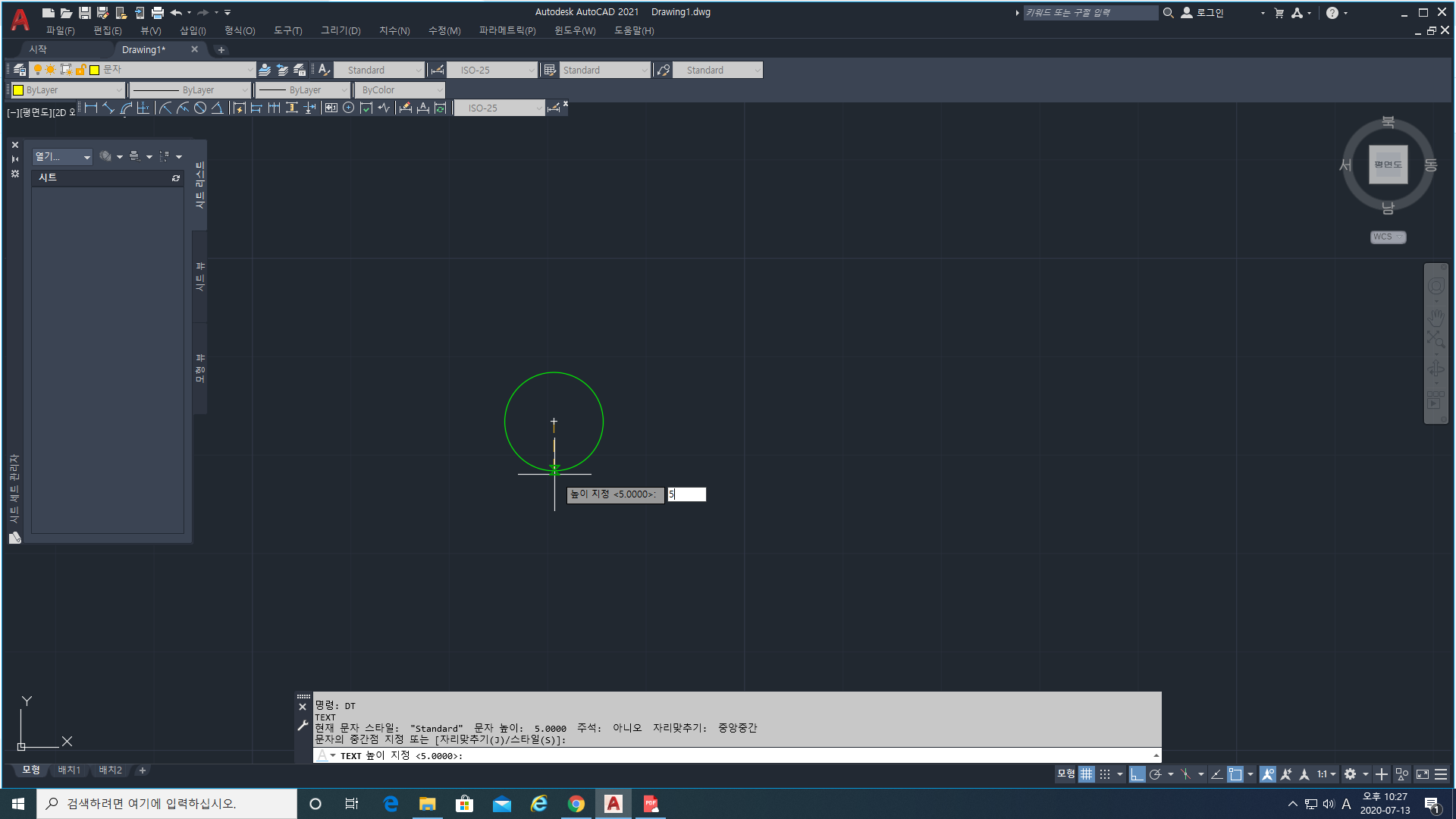
그때 원의 지름과 똑같이 5를 적어줍니다
그리고 엔터를 누르면 회전각도를 지정하라고 하는데 이때 0을 선택하면
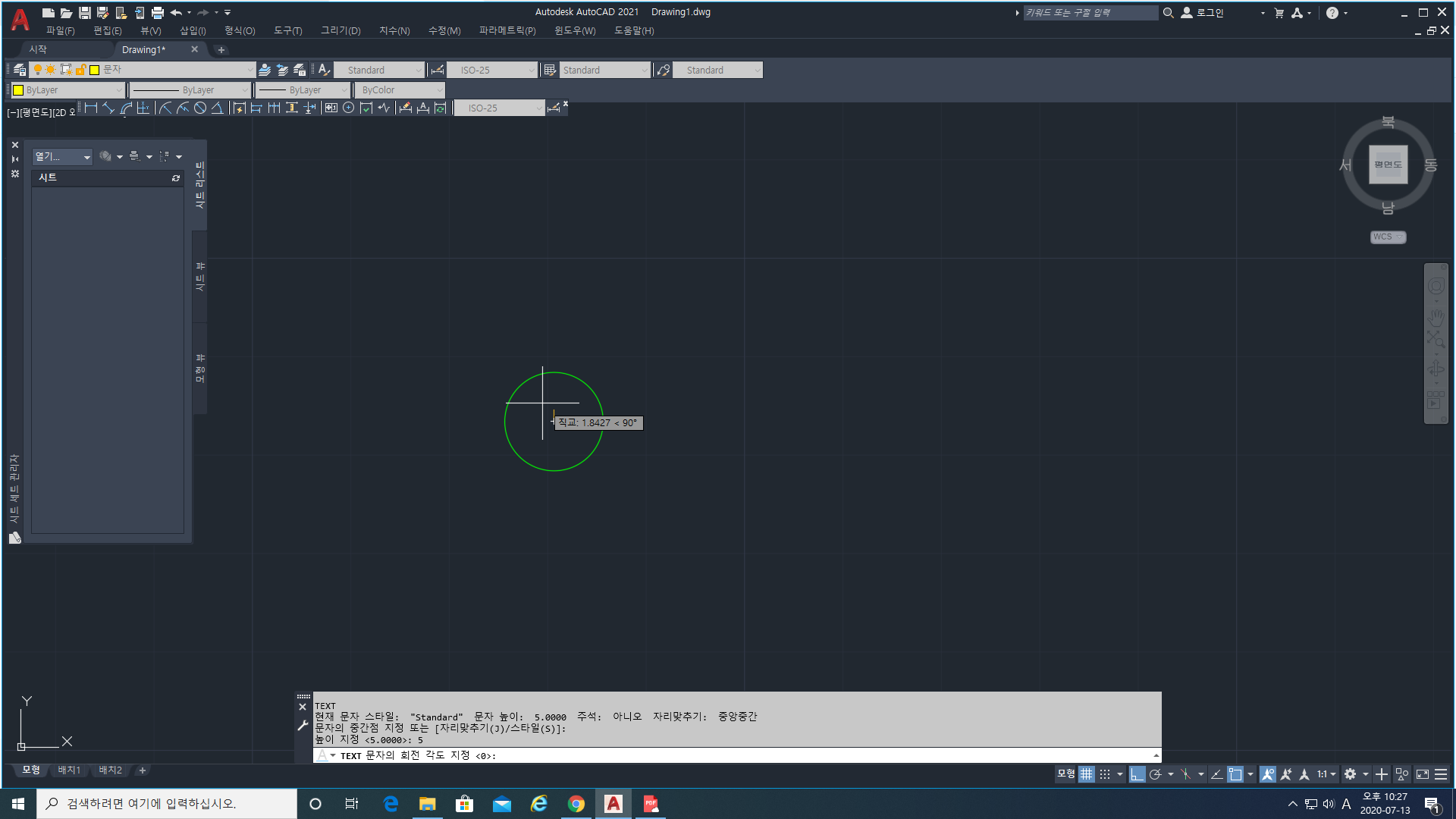
요렇게 나오고 여기 글쓰라고 깜빡깜빡거릴때 숫자를 적어주면 됩니다!
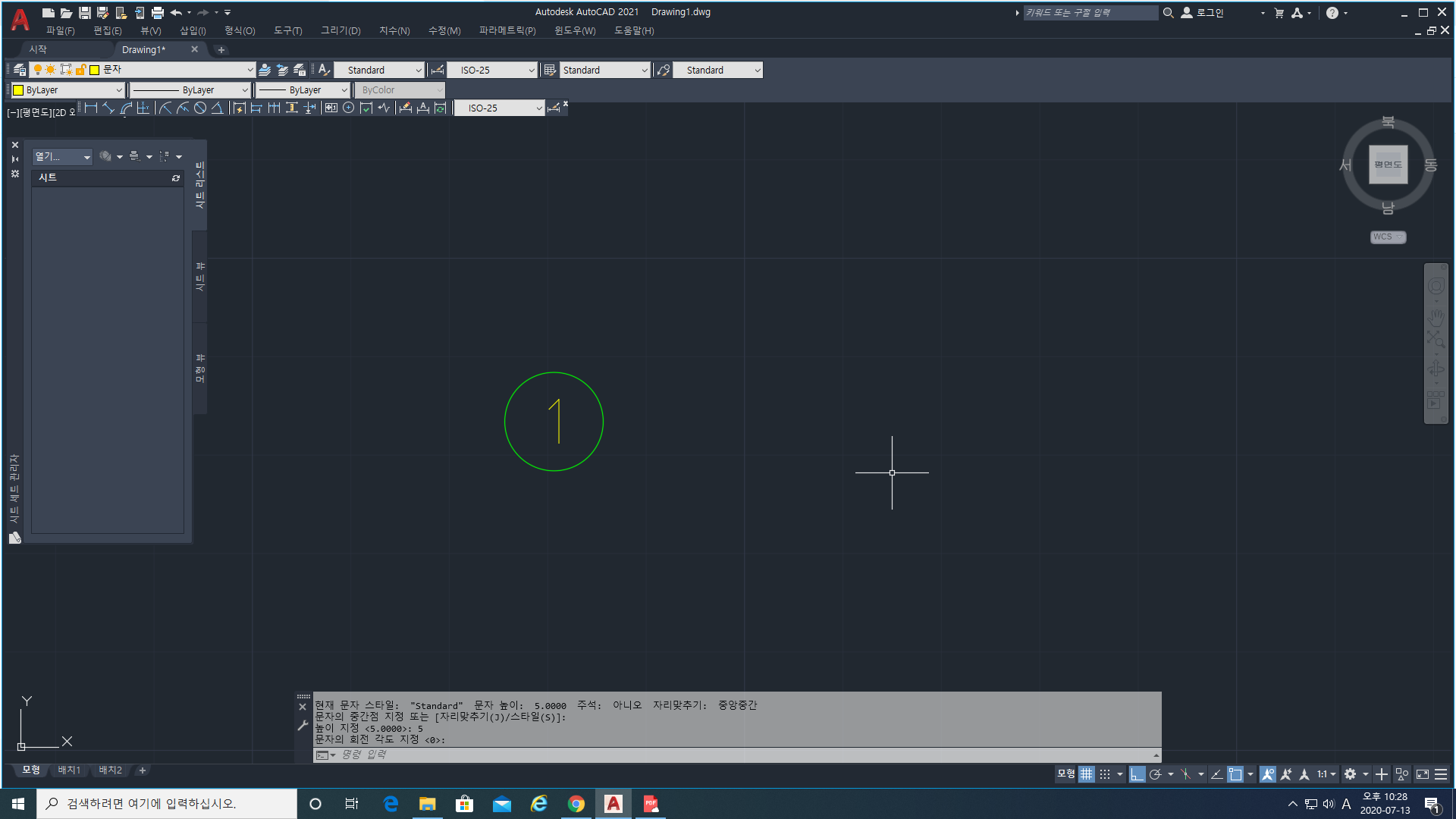
이렇게 그리면 완성입니다!
이제 표면거칠기 기호를 그려보도록 할게요!
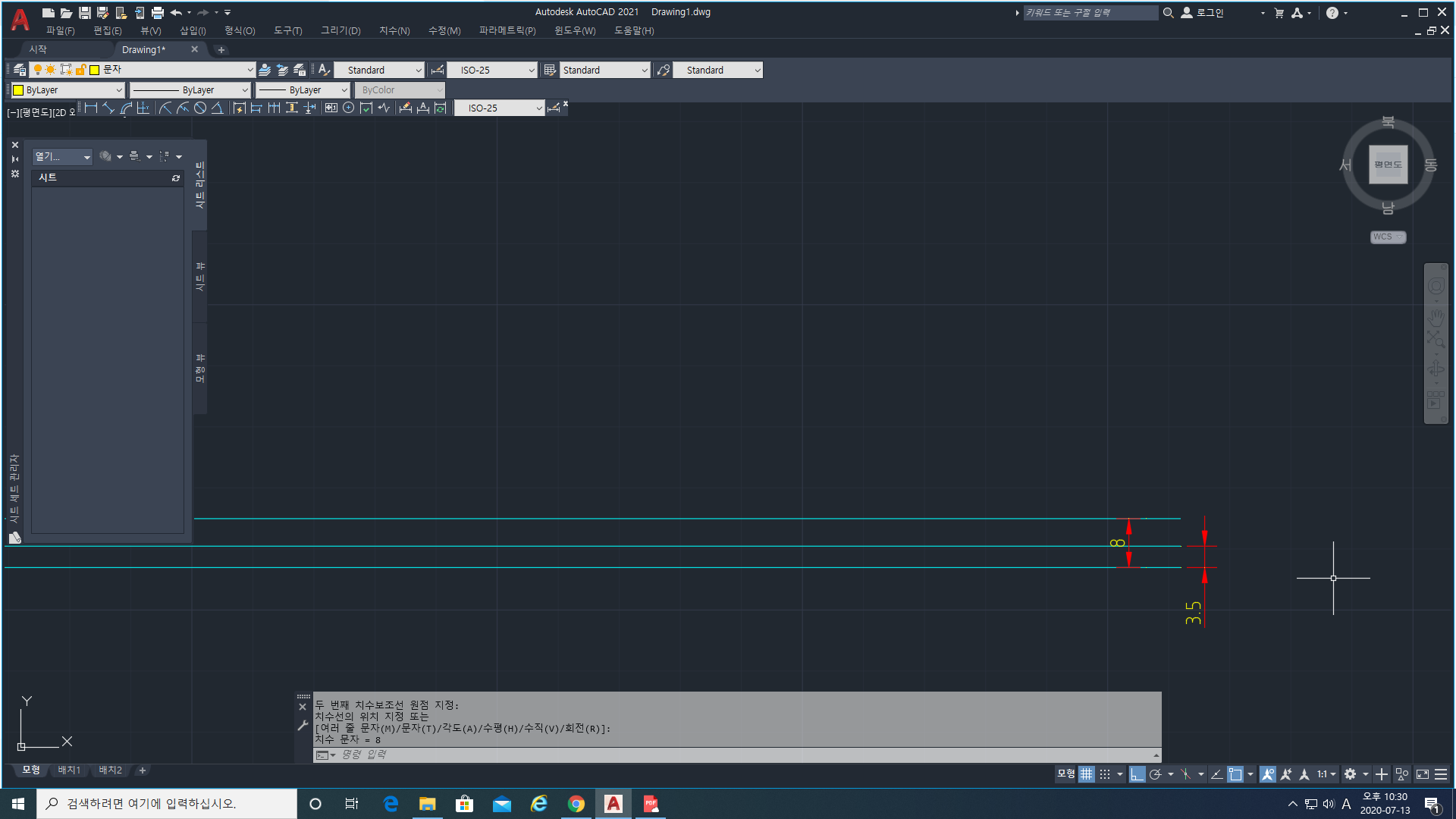
선을 적당한 크기로 그려주세요
저 너비만 맞춰주면 됩니다!
저는 하나만 그리고 offset 시켰어요!
그다음은 xl(XLine) 엔터!
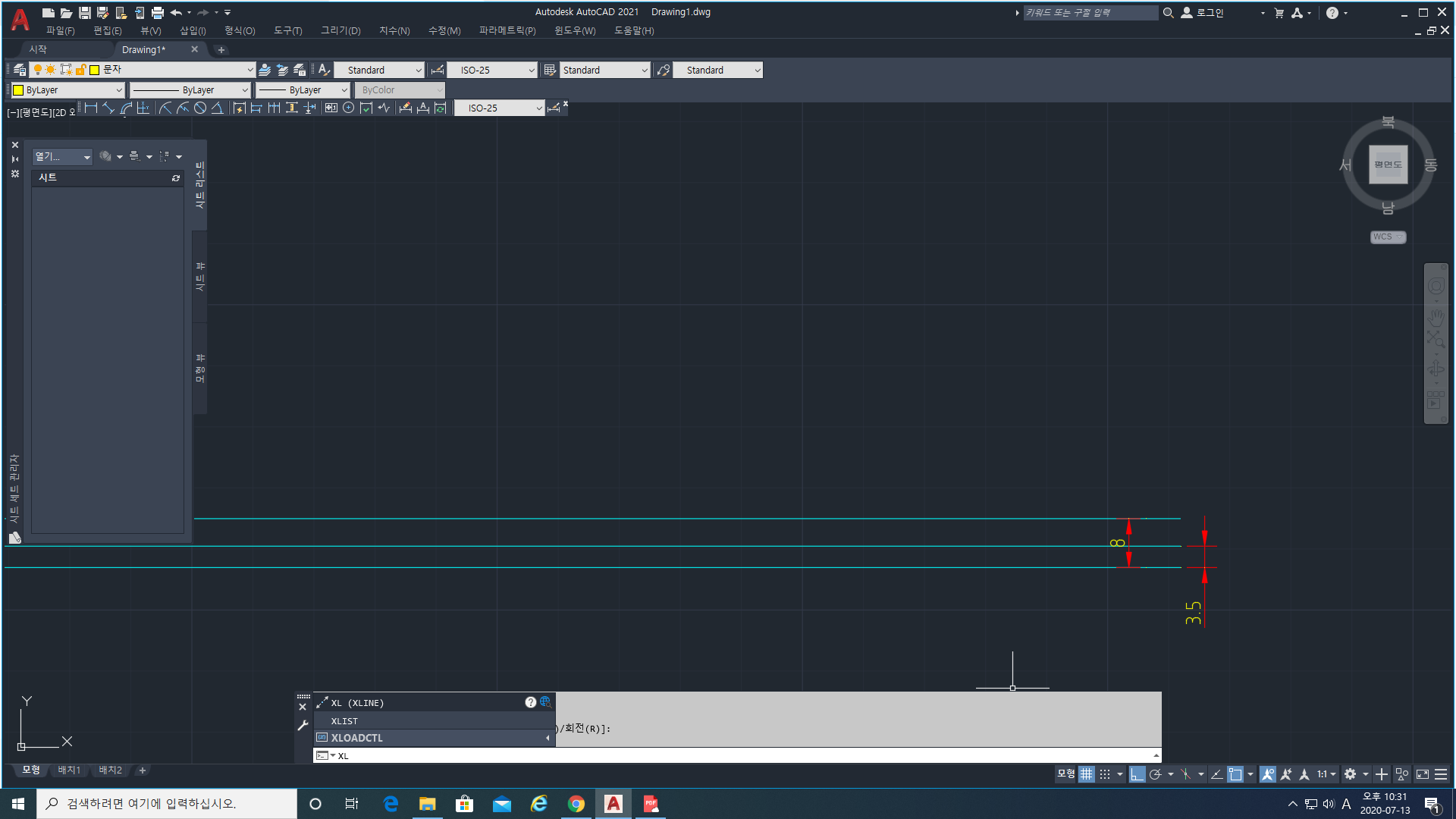
각도를 선택하고 60을 적고 엔터!
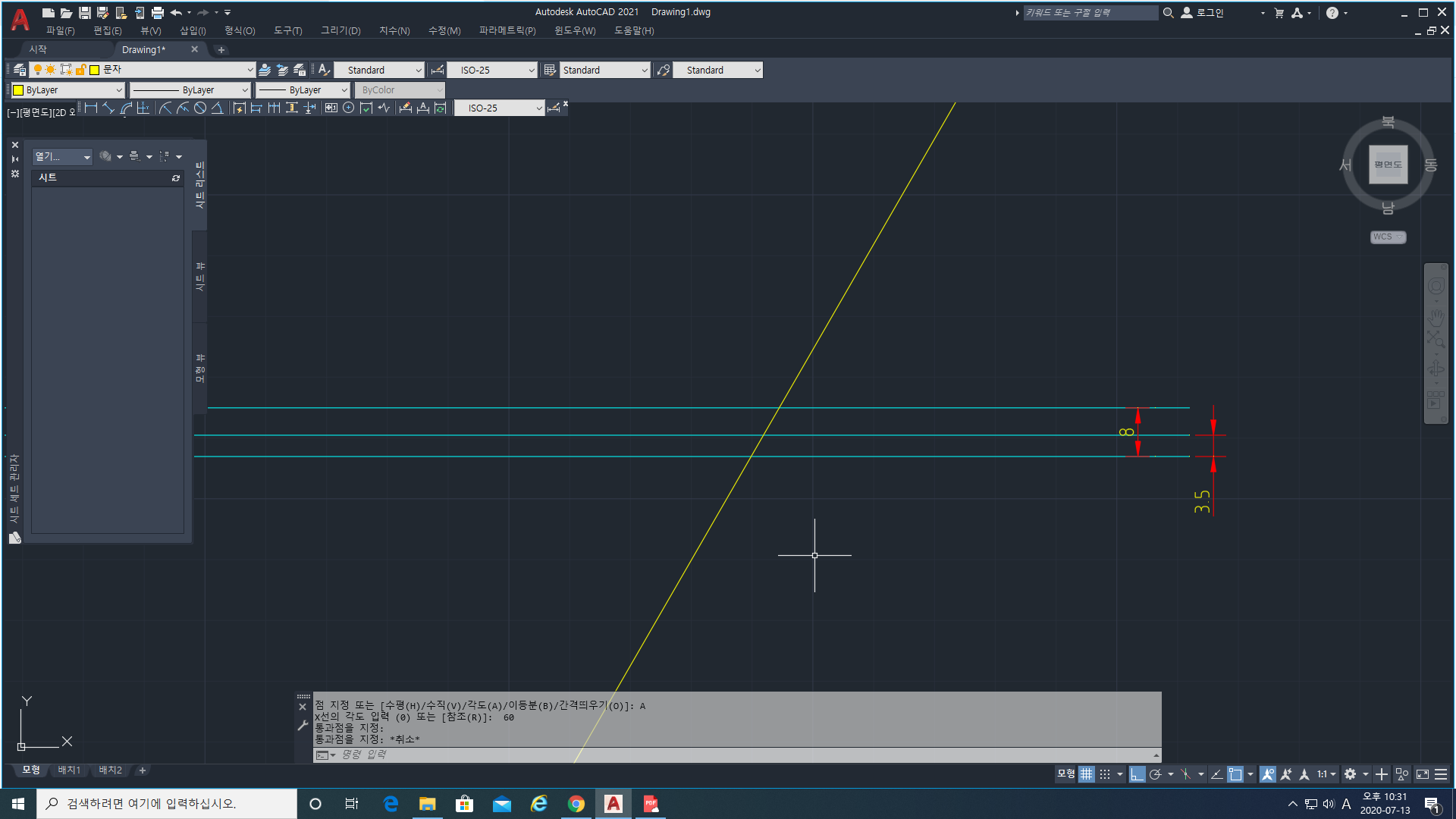
적당하게 저렇게 3선을 지나게 클릭
그다음 트림으로 정리해줍니다
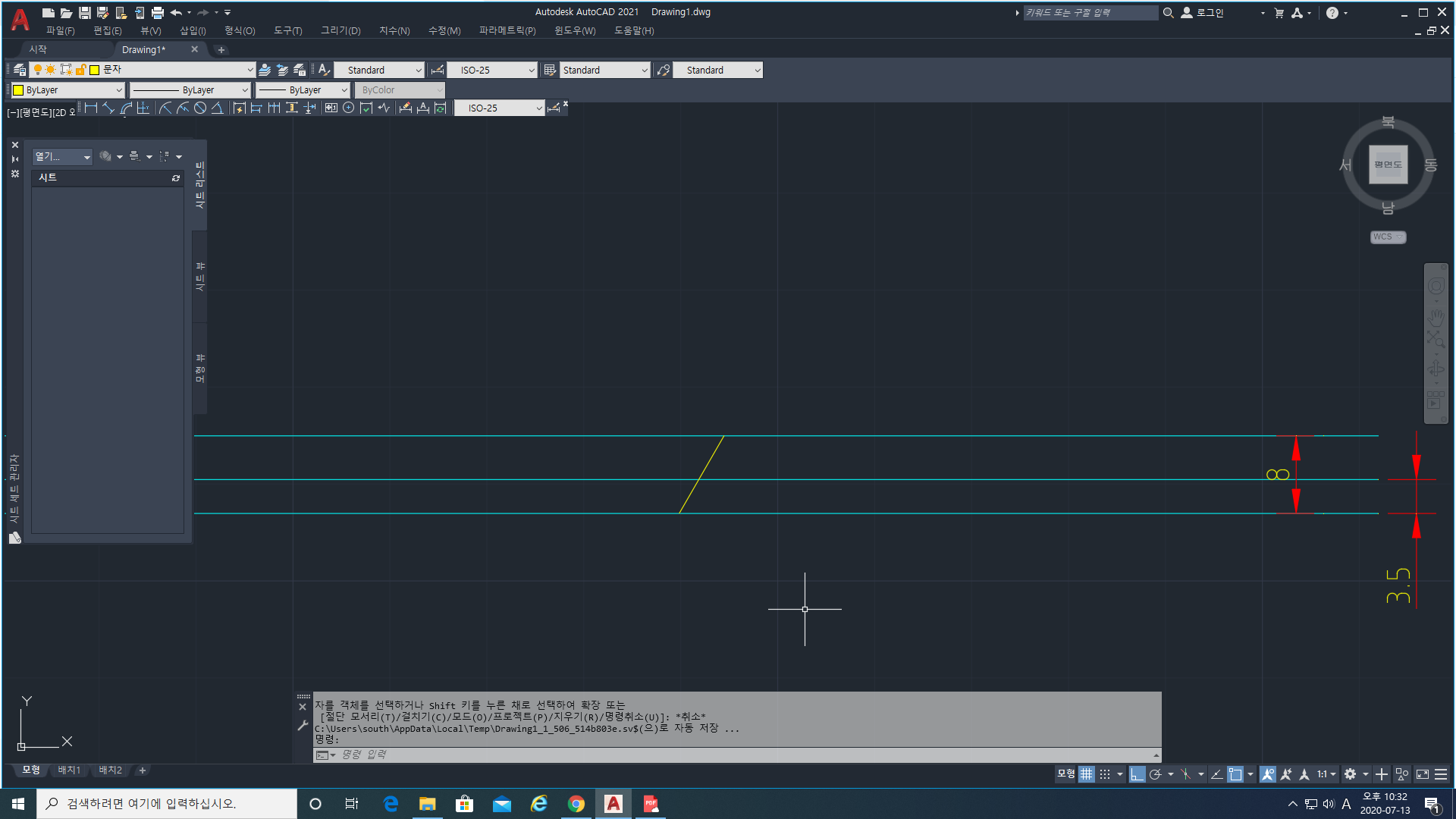
이렇게 말이죠
이 다음은 mi(mirror) 엔터
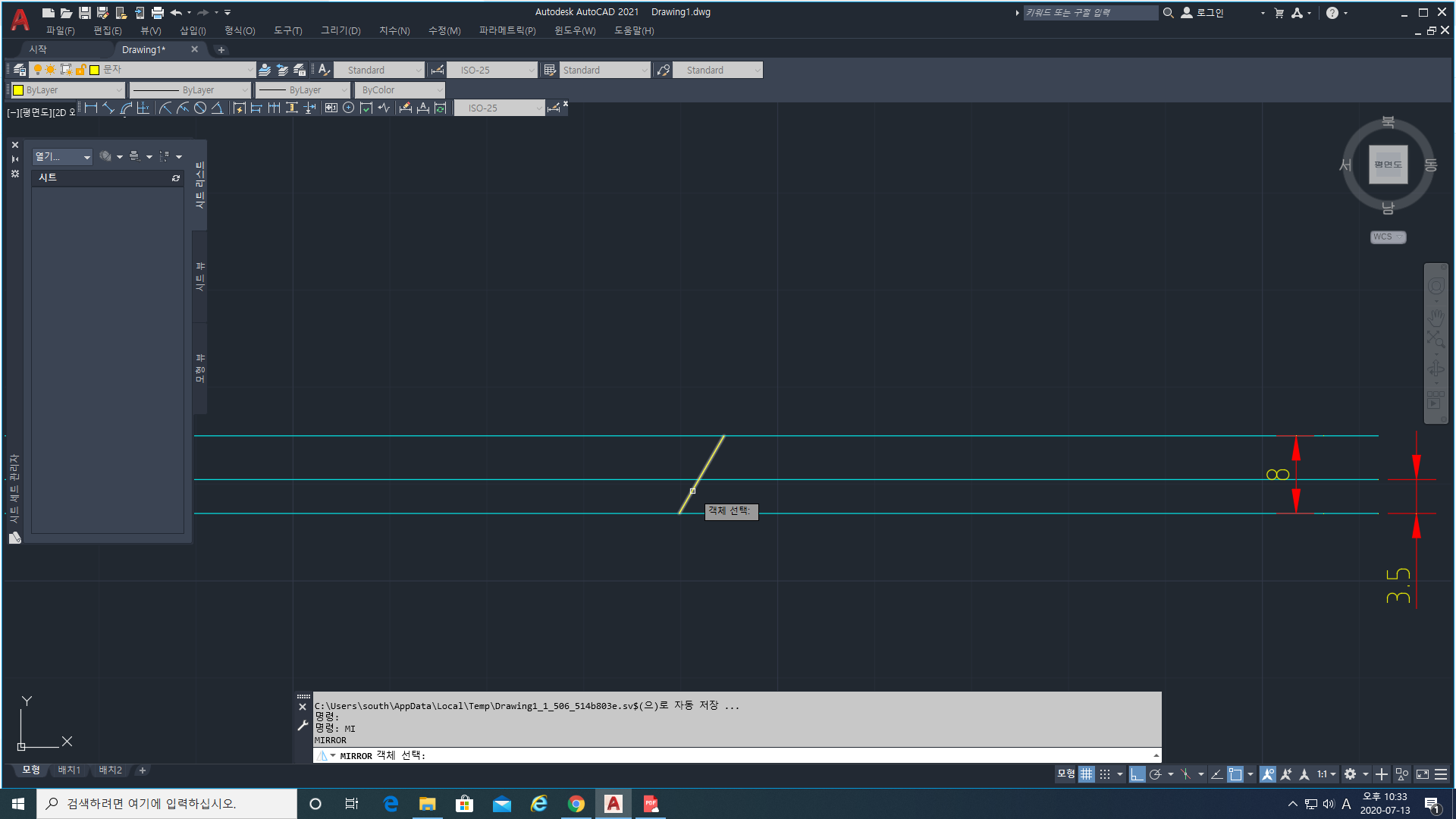
저 선을 선택한 후 엔터
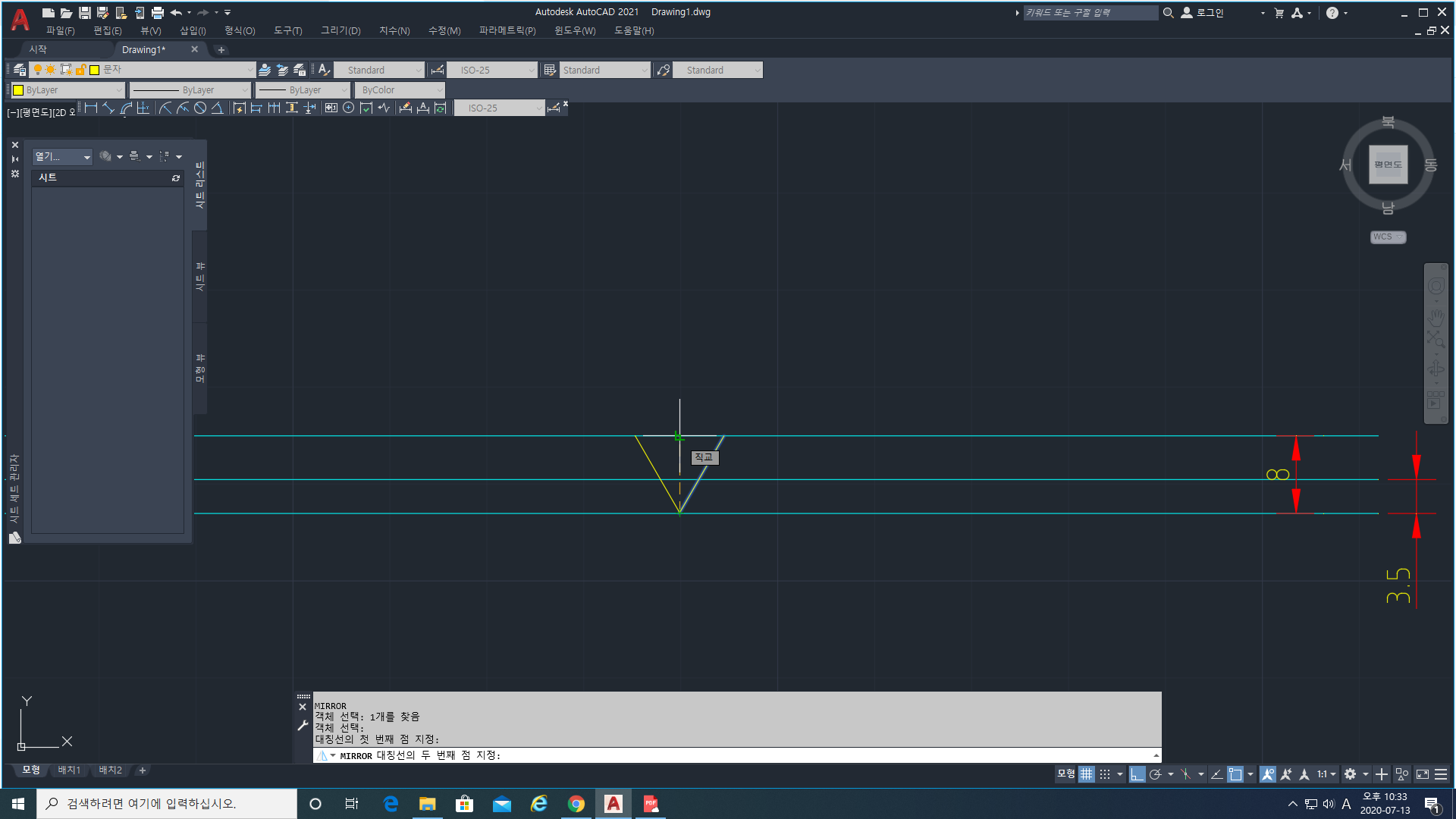
밑에 점 찍고 직각으로 아무곳이나 찍으면 저렇게 대칭이 나와요
그러면 이제 원래꺼를 지울거냐고 물어보는데
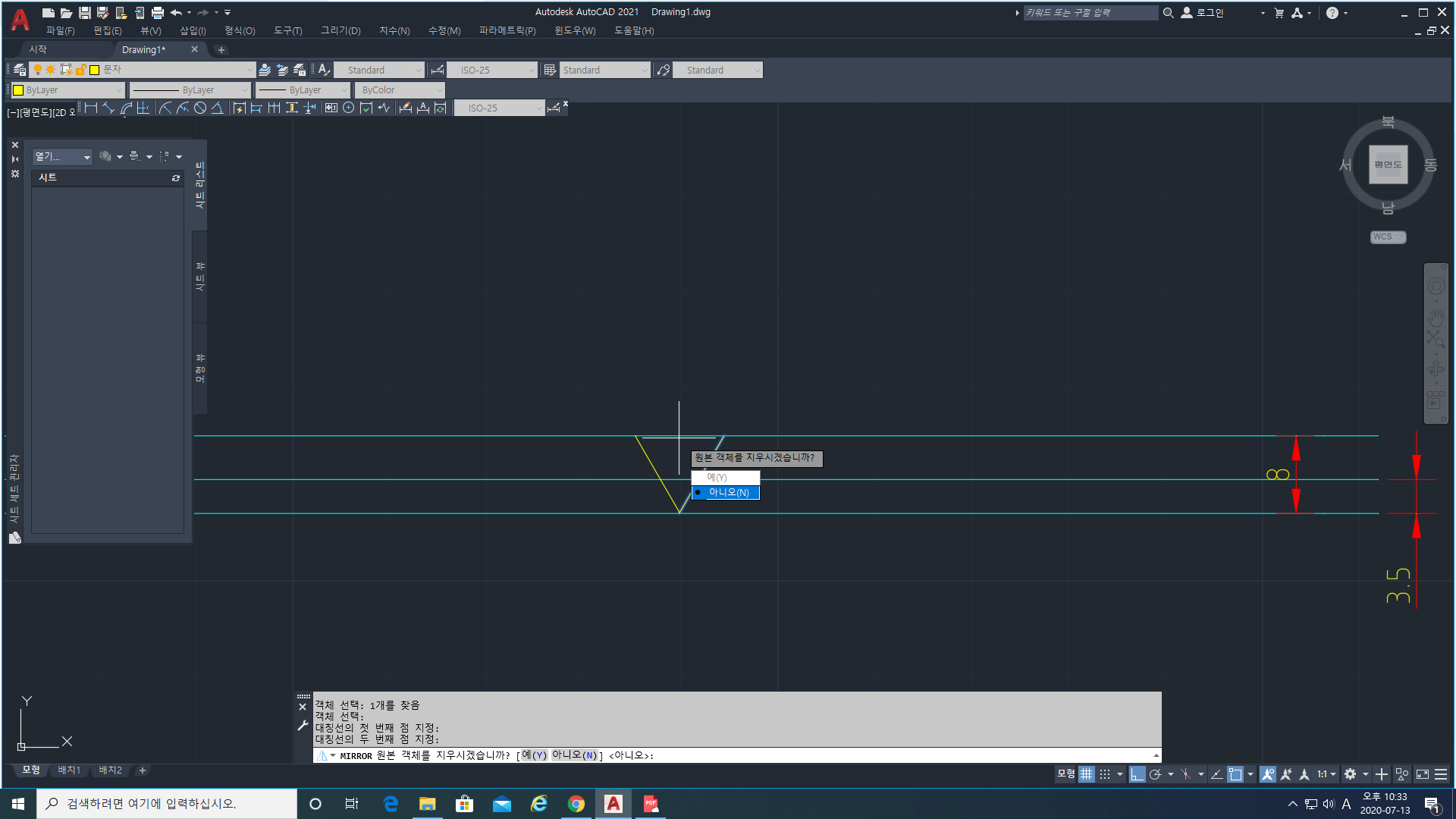
이때 아니오를 눌러주면 됩니다
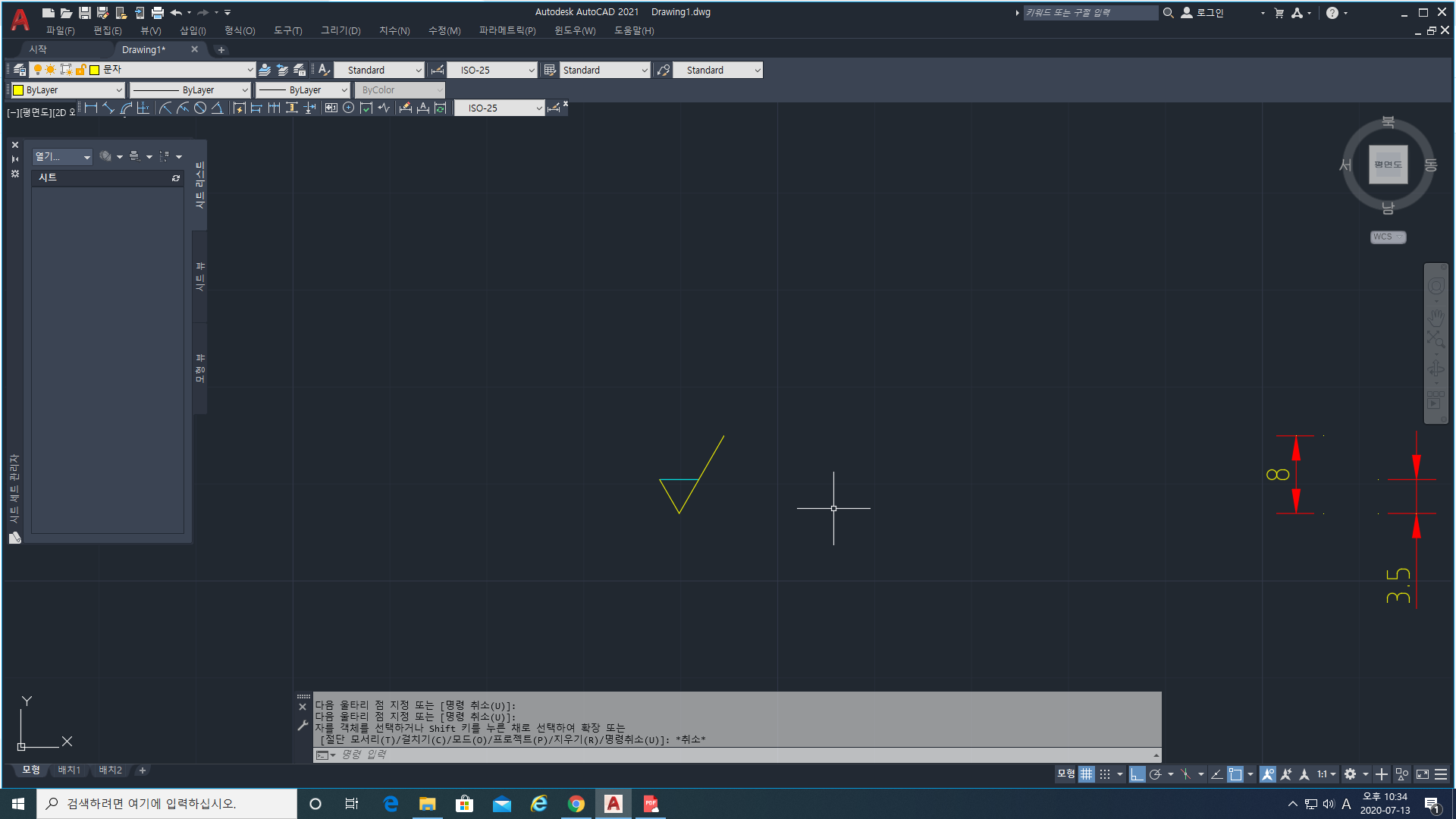
그리고 tr엔터엔터를 누른다음 저런 모양으로 지워주면 끝입니다
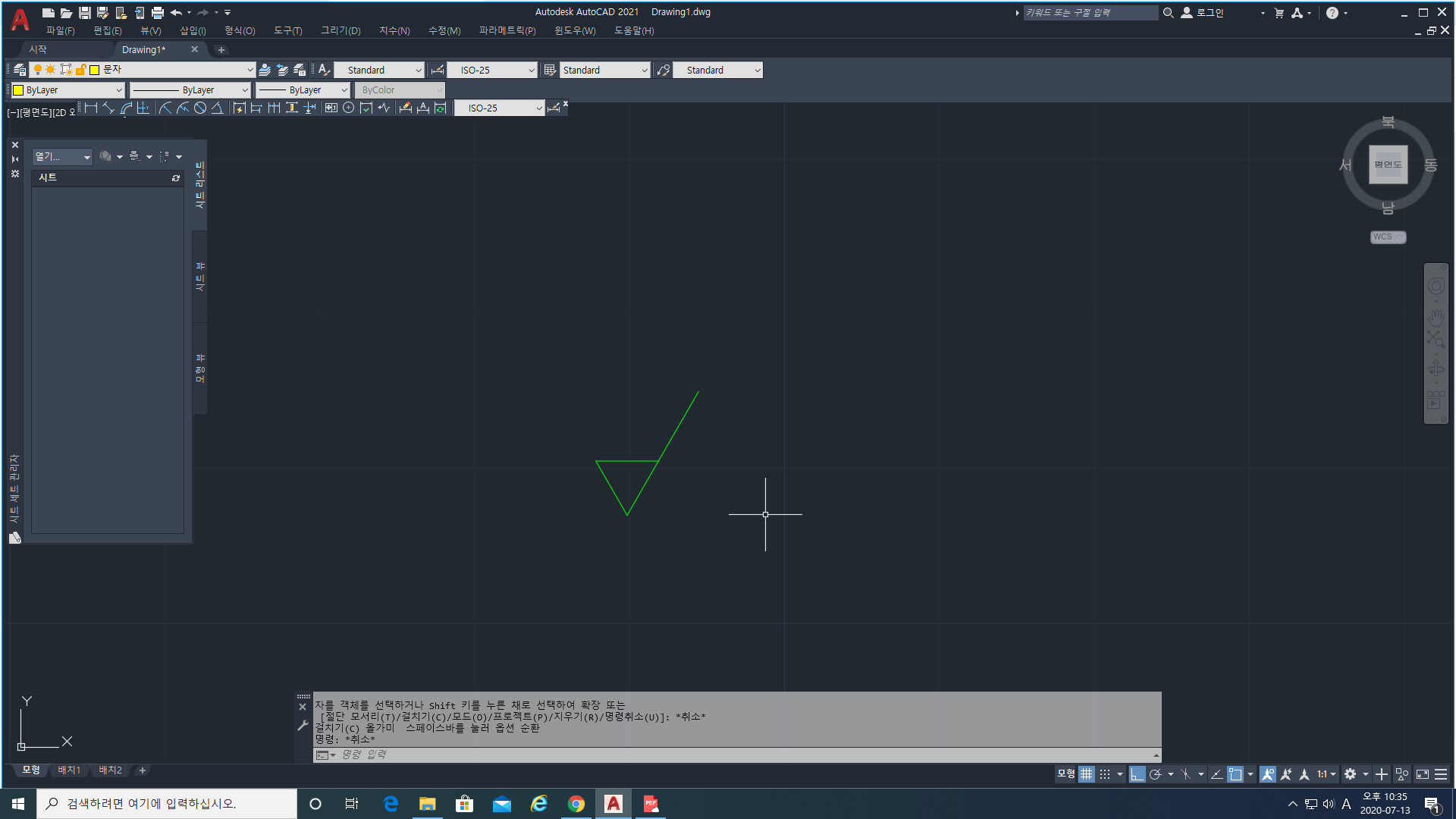
그리고 외형선으로 변경해주세요!
이제 표면거칠기의 글씨를 적어줄건데요
dt 엔터
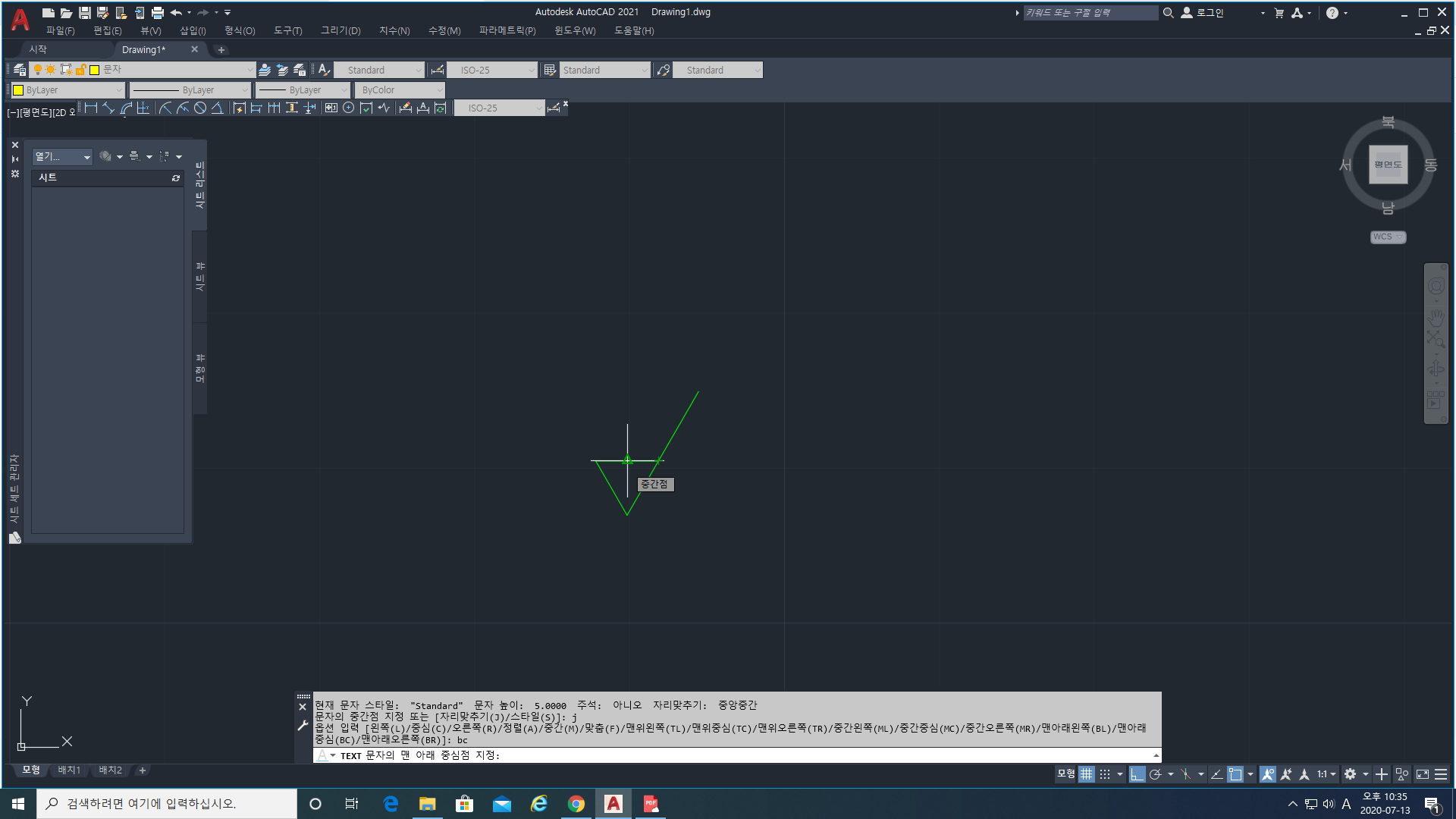
이번엔 J 엔터 BC 엔터 후
중간점을 잡아주세요
저기 사진에서 보이는
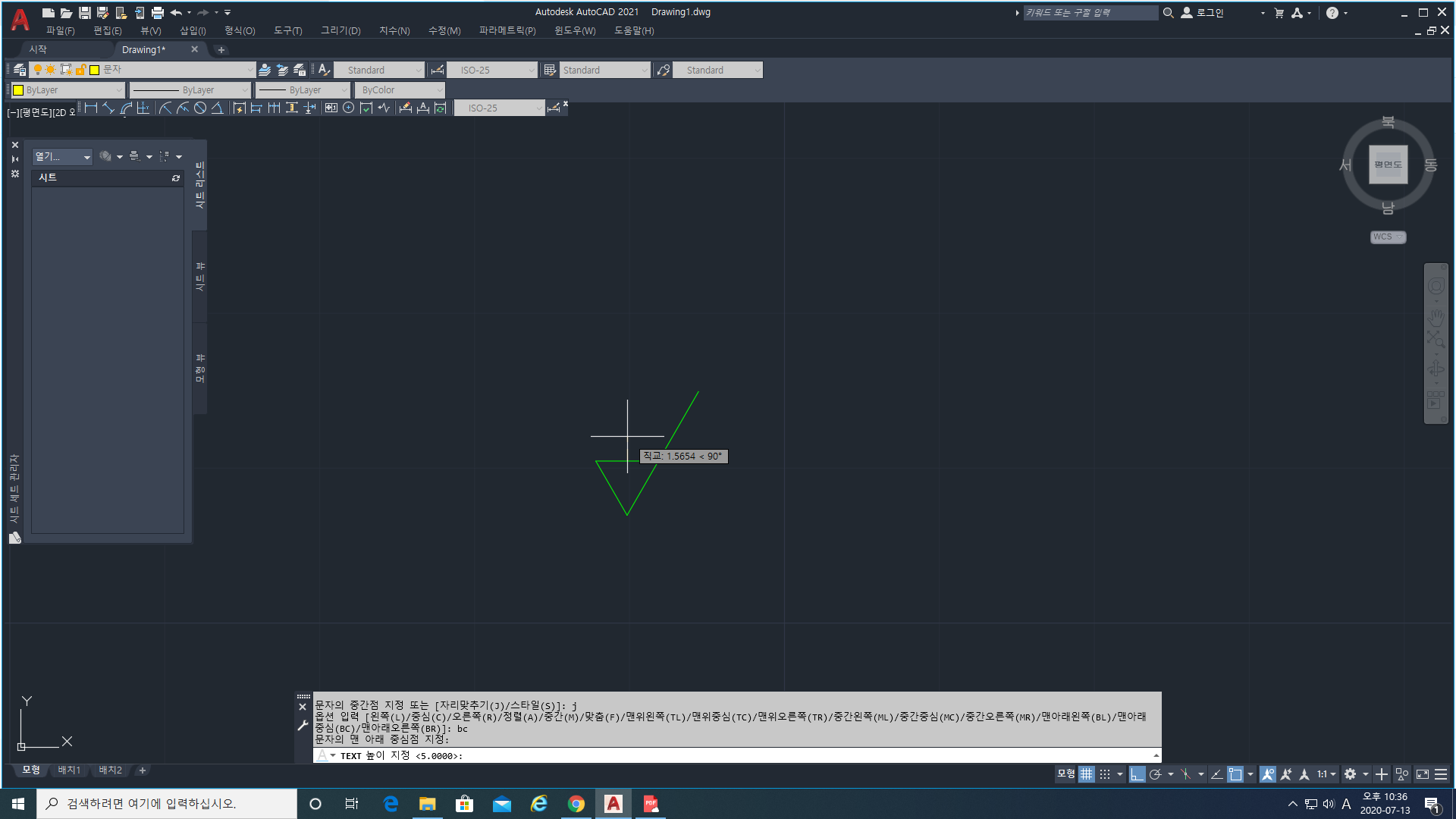
높이는 3.5 각도는 0

그리고 글씨를 적어주면 됩니다
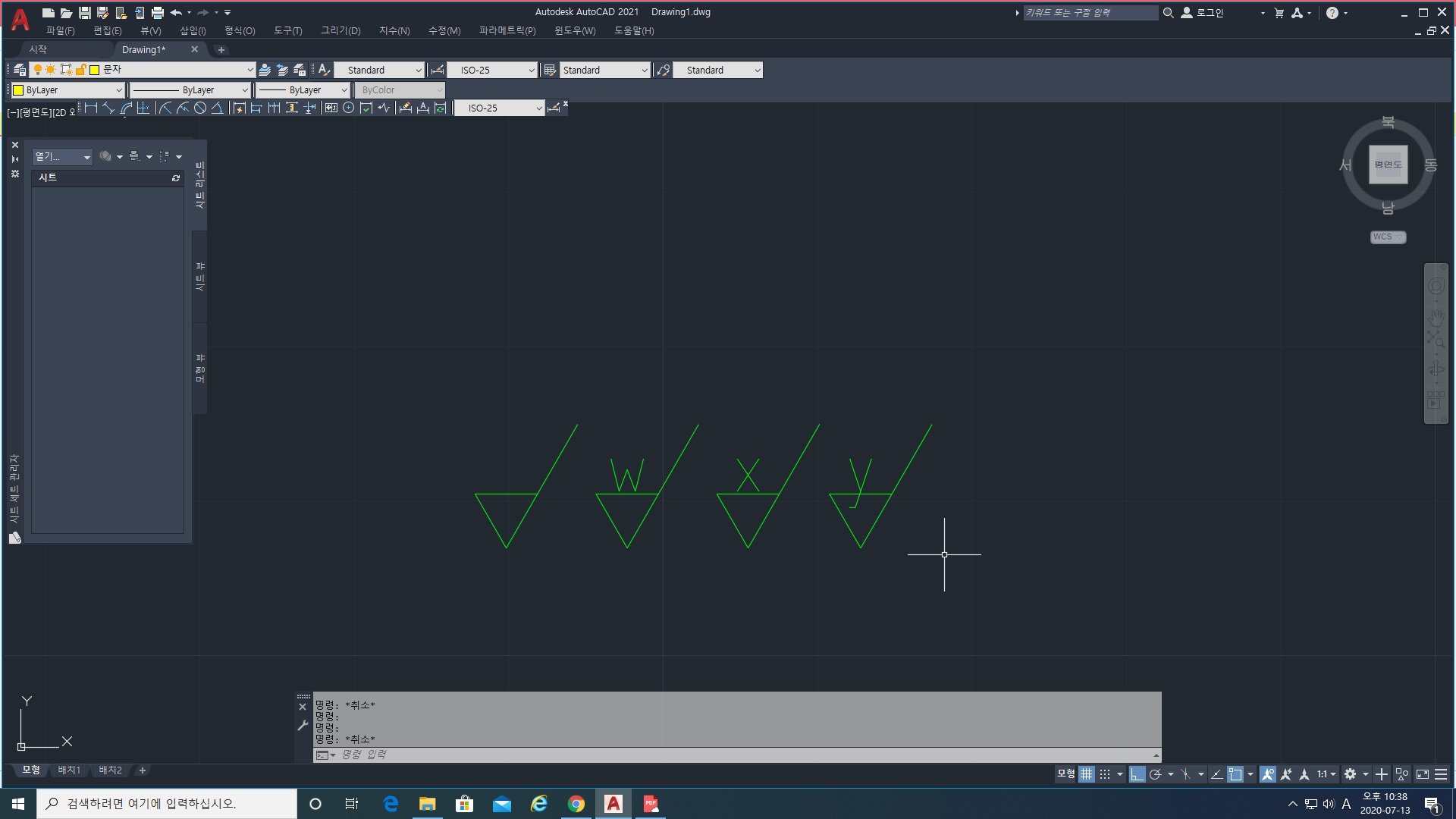
요렇게 다 외형선으로 바꾸면 됩니다 그리고

맨앞에있는건 위에 보이는 그리기 ->원 ->접선접선접선
차례로 선택해줍니다
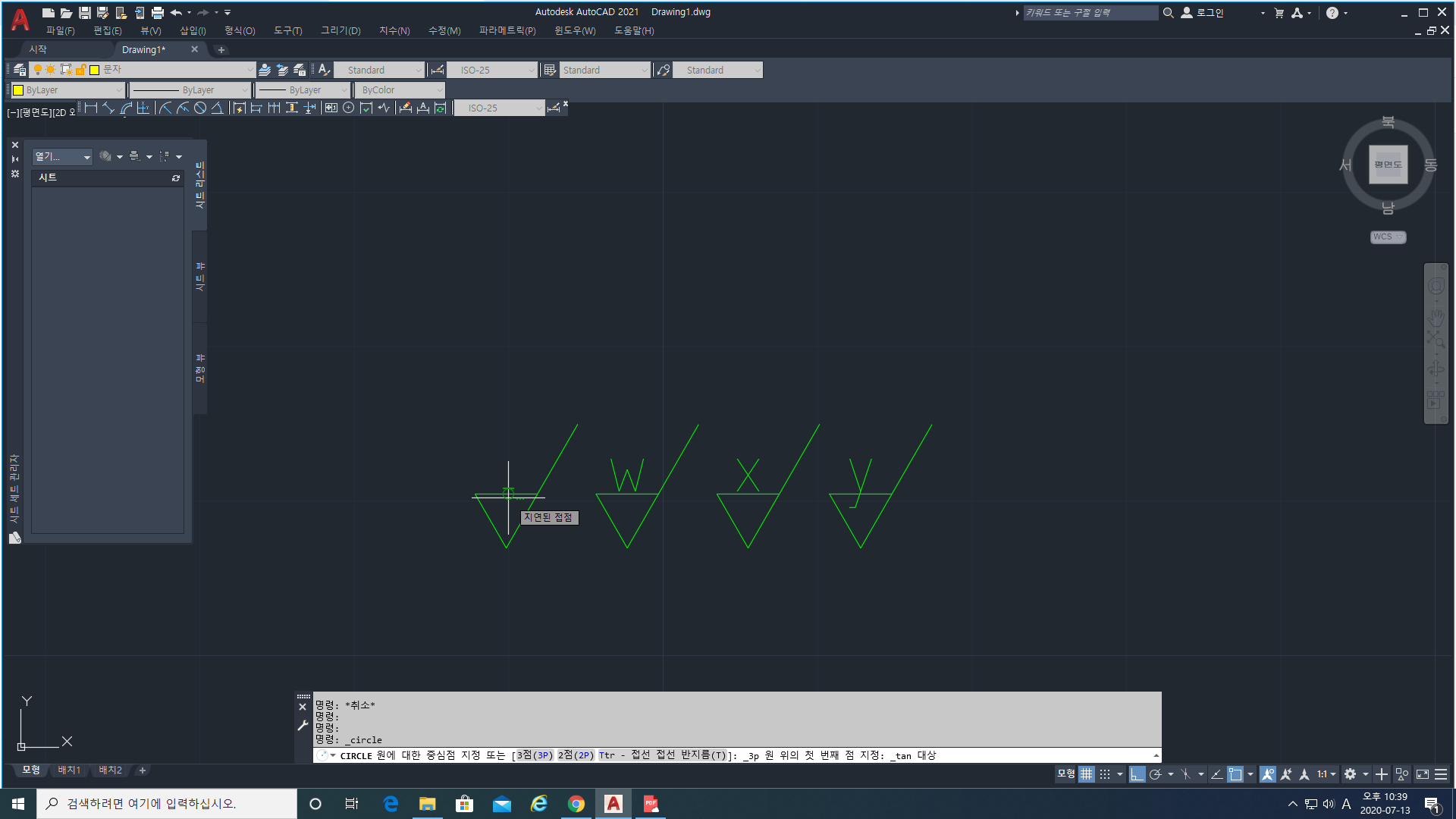
그리고 저 삼각형의 세개의 변을 클릭해주세요
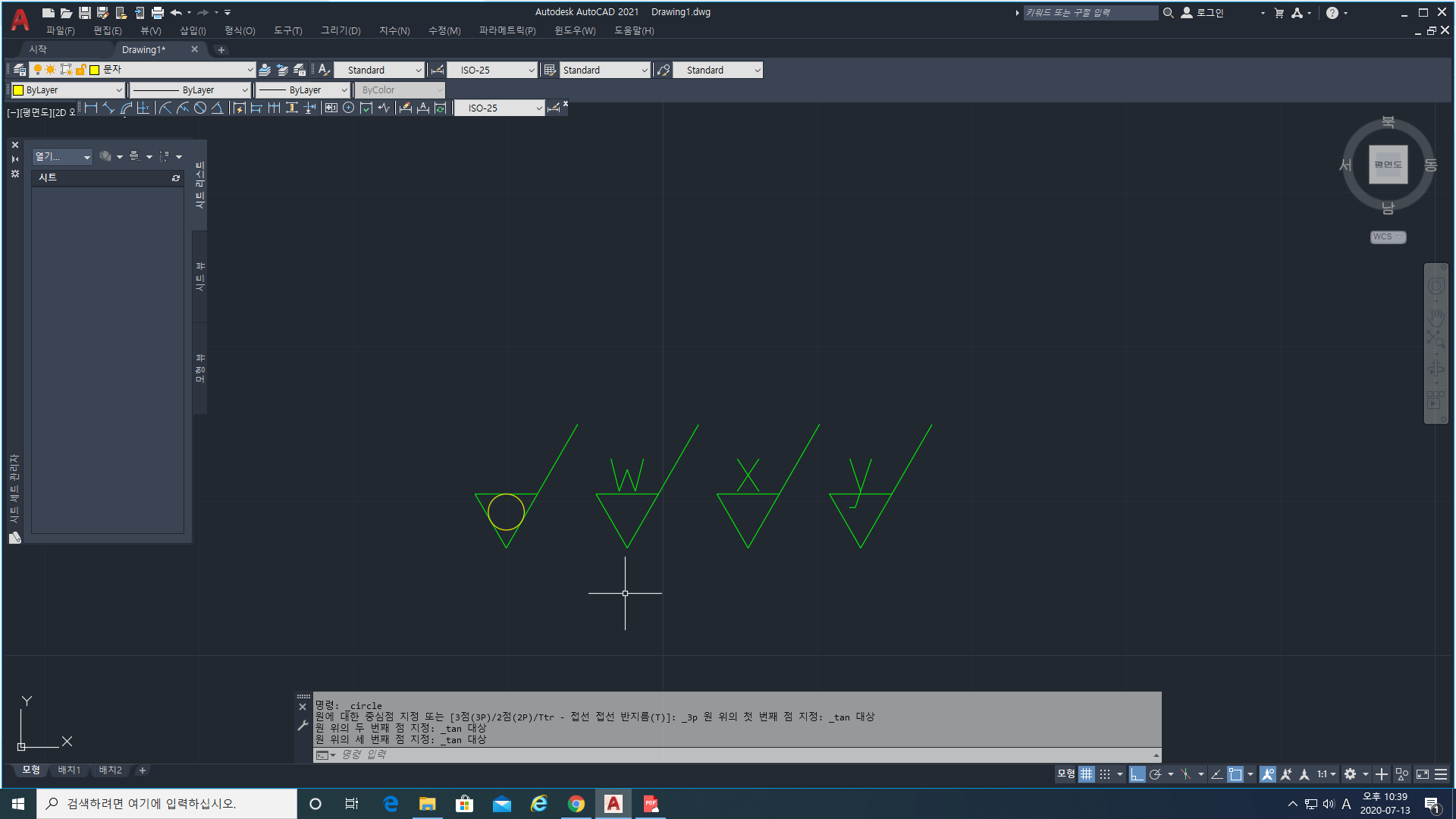
그러면 이렇게 나와요!
이제 위에 부분을 del로 지워주면 끝!

이제 진짜 완성 되었군요 ㅎㅎ
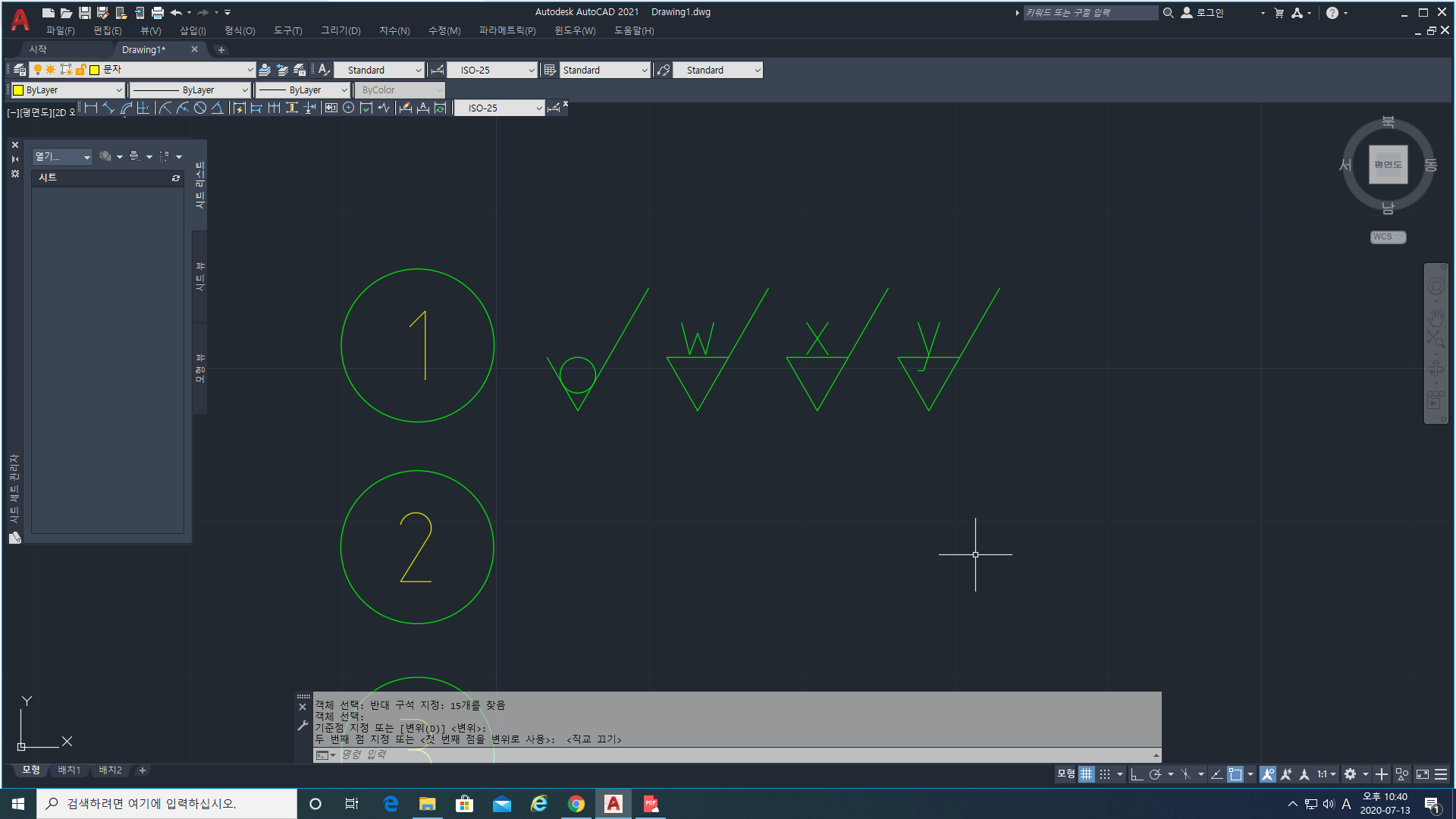
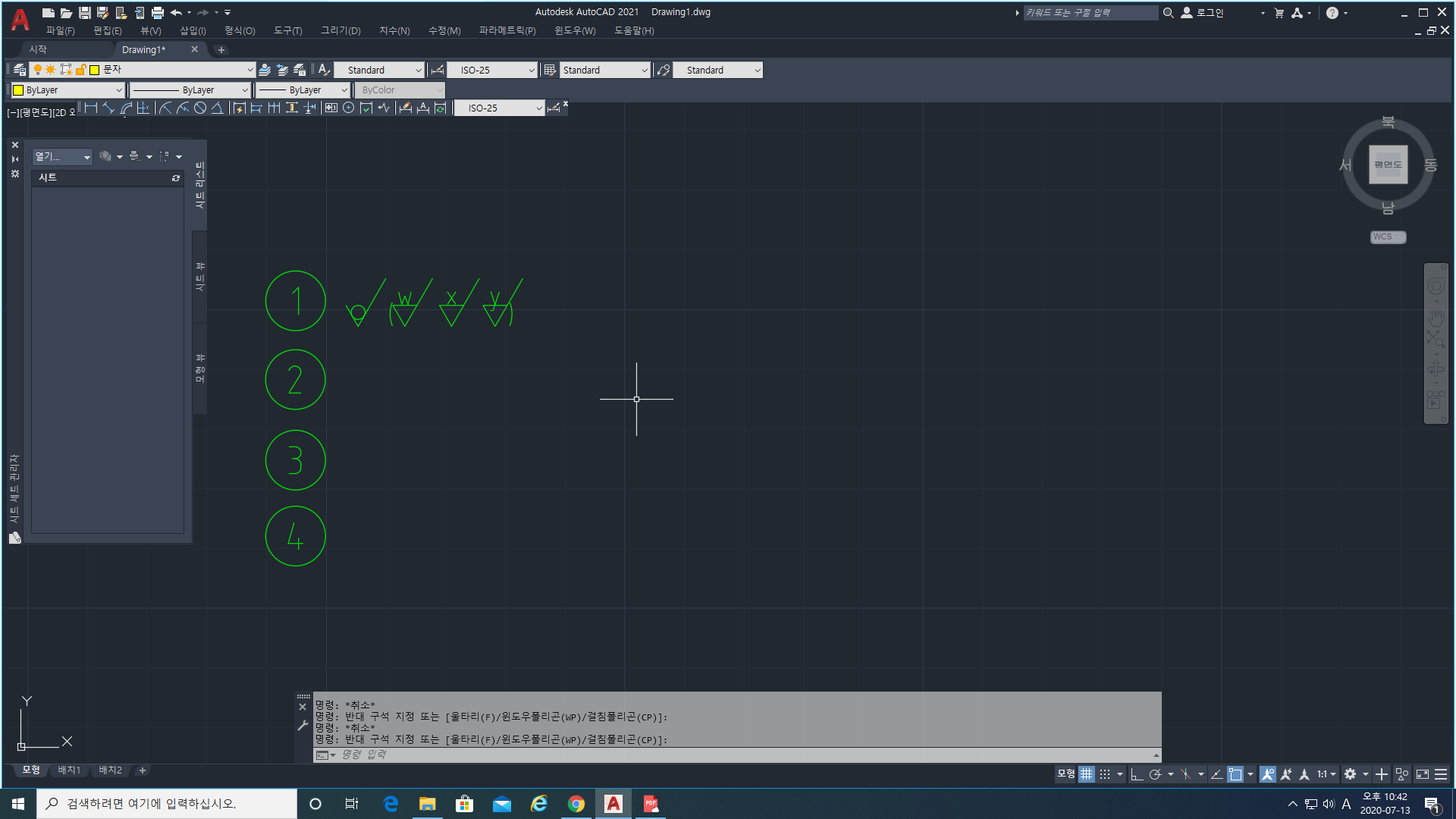
요렇게 이제 원하는대로 그려주세요!
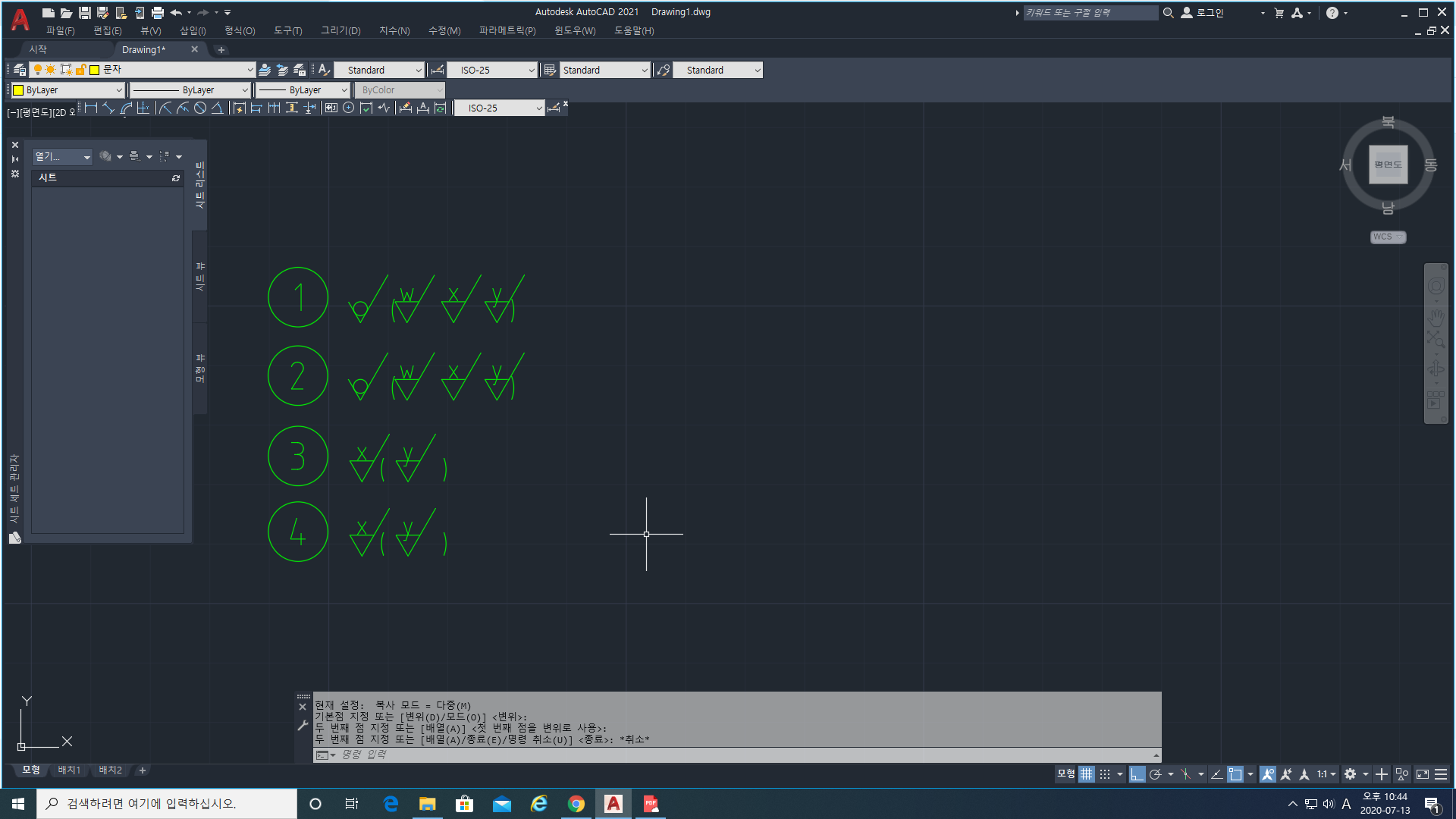
요런식으로 그려주면
표면거칠기도 완성입니다!!
'AUTO CAD' 카테고리의 다른 글
| AUTO CAD 08 오토캐드 2D 도면 작성하기 동력전달장치 body 1편 (드래그 올가미 사각형 만들기, 해치) (2) | 2020.07.20 |
|---|---|
| AUTO CAD 07 오토캐드 2d도면양식 만들기 5편 주서 (각도, 플러스마이너스 기호) (0) | 2020.07.13 |
| 일반기계기사 실기 KS 규격집 다운로드하는법 (feat. 큐넷) (0) | 2020.07.13 |
| AUTO CAD 05 오토캐드 2d도면양식 만들기 3편 표제 우측 하단 부품란 적는법 (0) | 2020.07.12 |
| AUTO CAD 04 오토캐드 2d도면양식 만들기 2편 표제 좌측 상단(수험번호 성명 감독확인 시험명) 적는법 (0) | 2020.07.12 |




댓글