자
저번 1편에서
AUTO CAD 03 오토캐드 2d도면양식 만들기 1편 (도면영역 도면층(레이어) 치수스타일 설정)
안녕하세요~ 오늘은 오토캐드 2d도면양식을 만들어보는 시간입니다 저는 참고로 일반기계기사실기에 맞춰서 진행을 하는데 여러분은 필요한대로 도면영역지정 등을 하시면 됩니다! 1. 도면영역
9-seul.tistory.com
도면영역, 도면층, 치수스타일 설정하는 법을 소개해드렸습니다!
이제 그 이후 진짜 진행을 시작해볼게요~
먼저 사각형을 그려줄건데요
레이어는 윤곽선으로 바꿔줍니다 ㅎㅎ
명령어는 REC 입니다
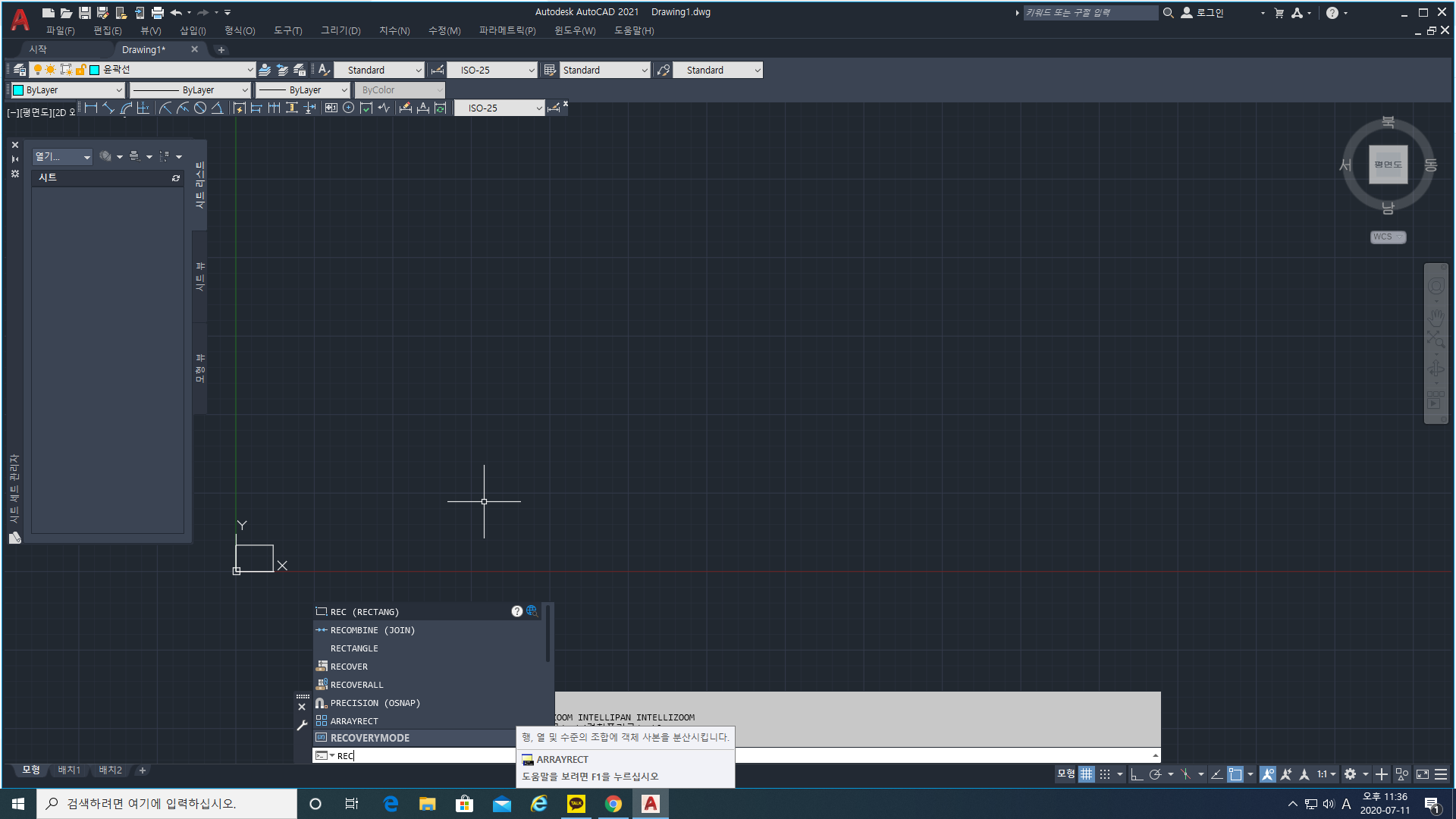
명령어창에 REC를 적으세요!
그리고 엔터!
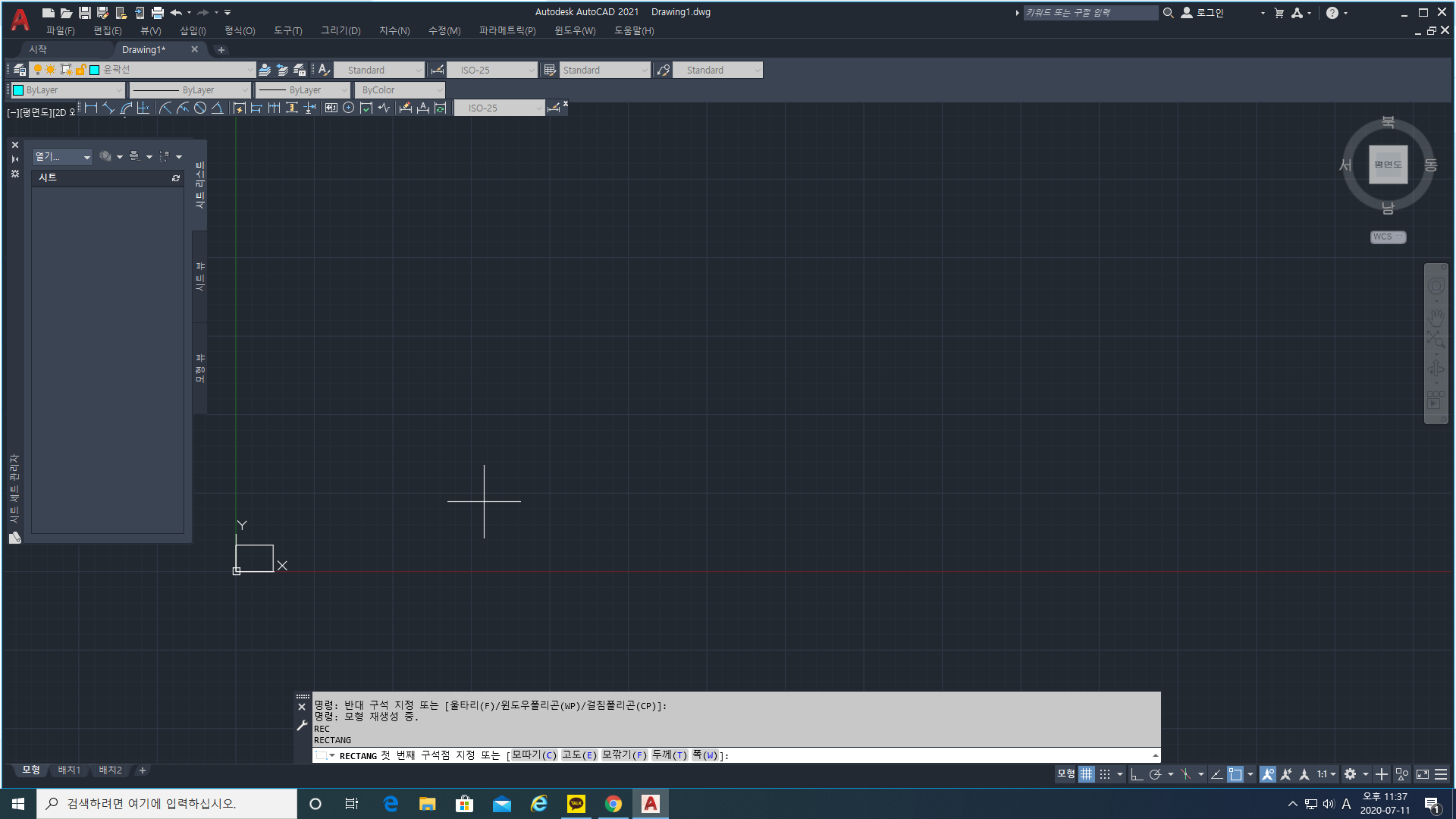
첫번째 구석점 지정이라고 나오는데 이때 저는 0,0을 잡아줄 겁니다!
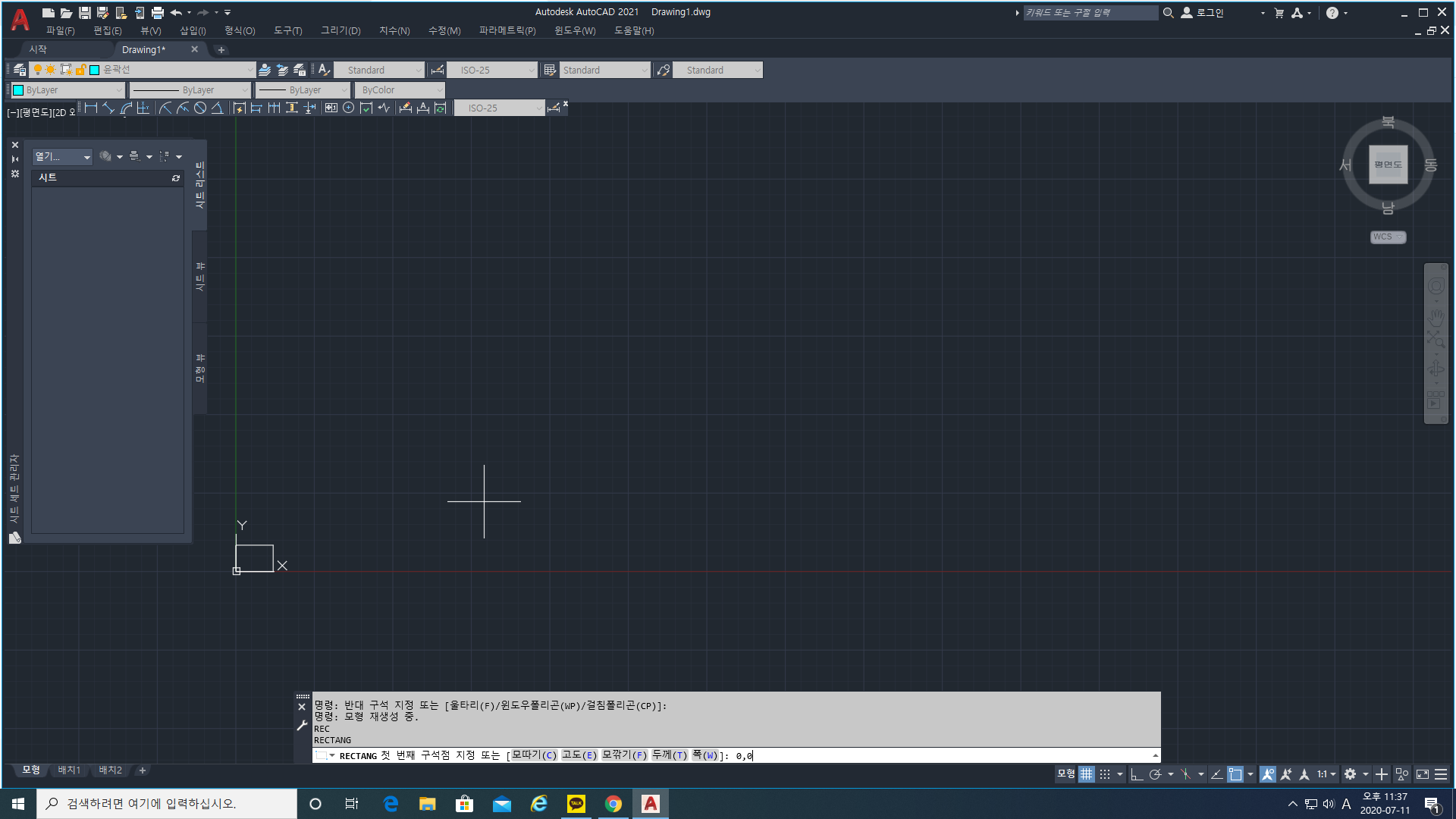
그리고 다른 구석점 지정에서
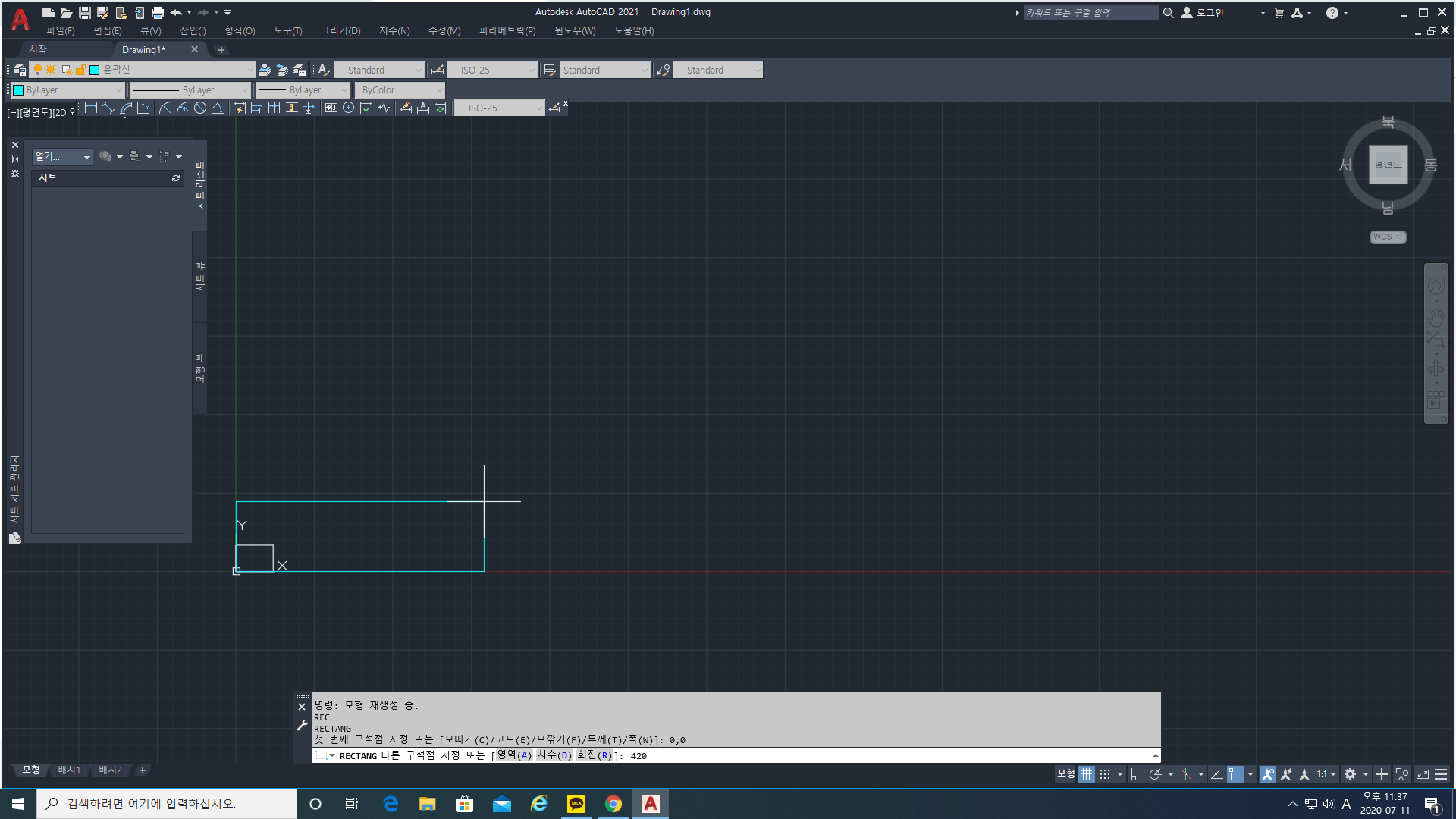
우리 시험 규격인 594, 420을 적어줍니다
그리고 엔터를 치면
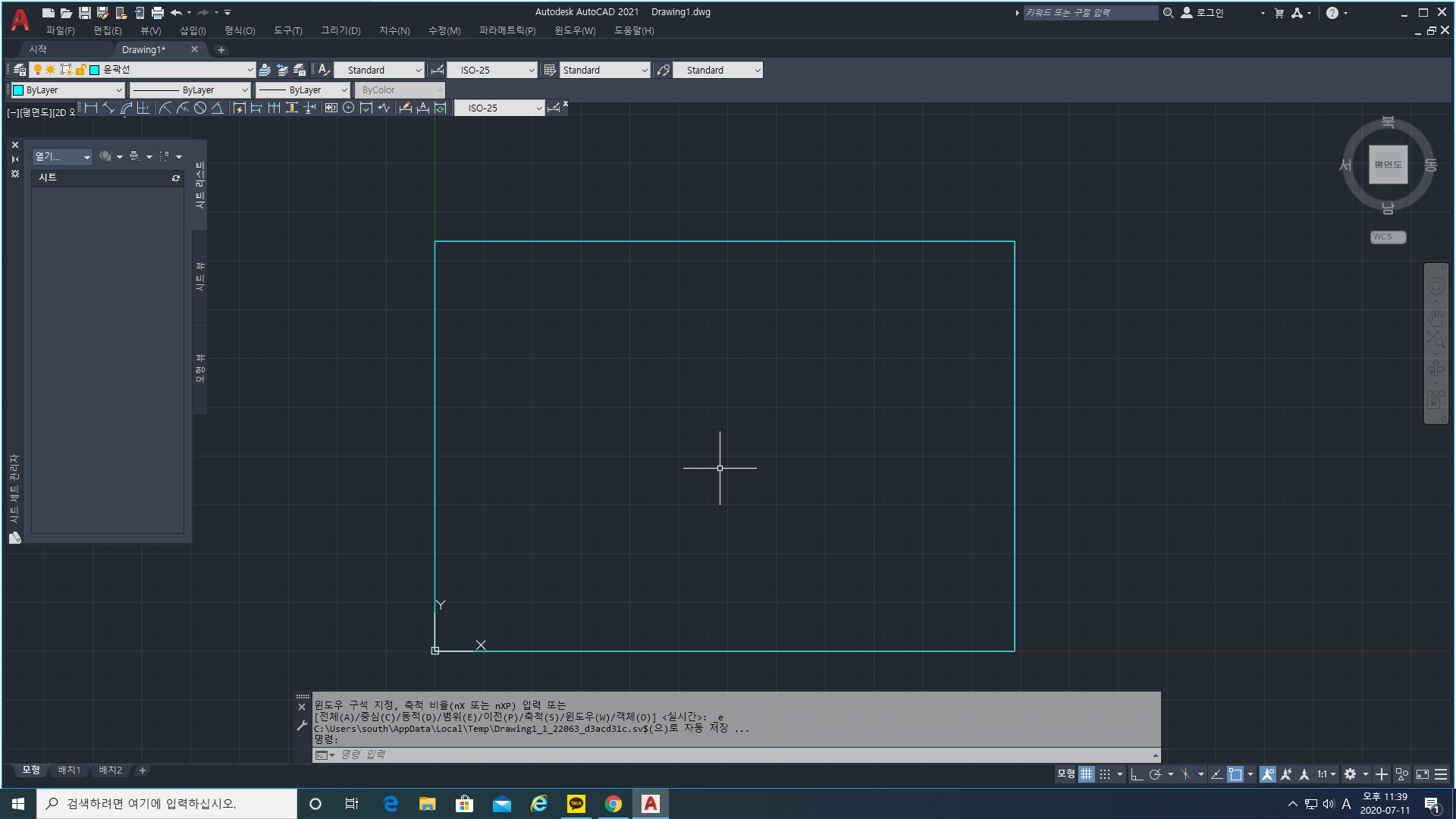
이렇게 사각형이 뜨죠!
그러면 이제 오프셋으로 사각형을 더 그려줄거에요!
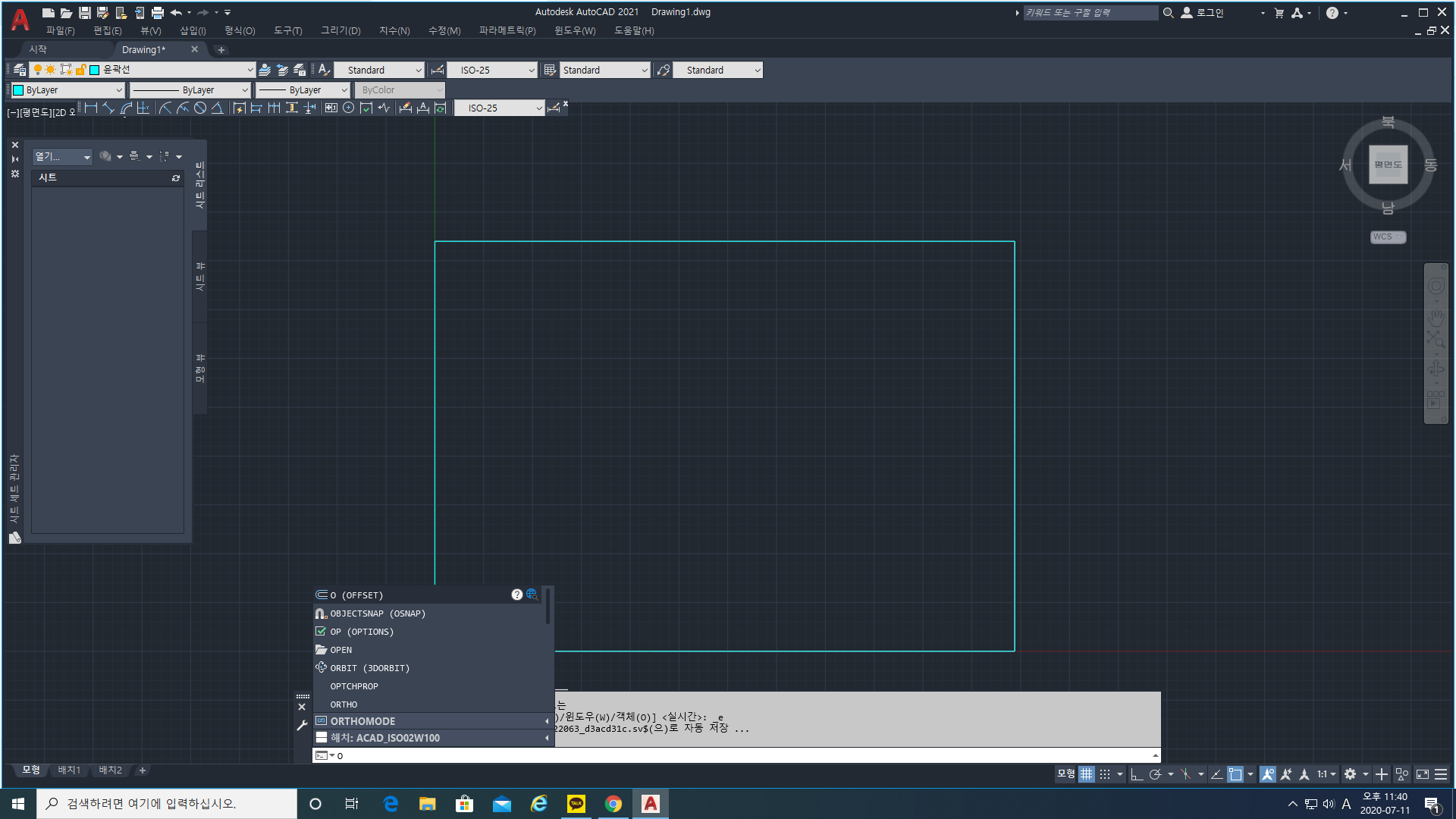
오프셋은 o를 적어줍니다
그리고 엔터를 치면
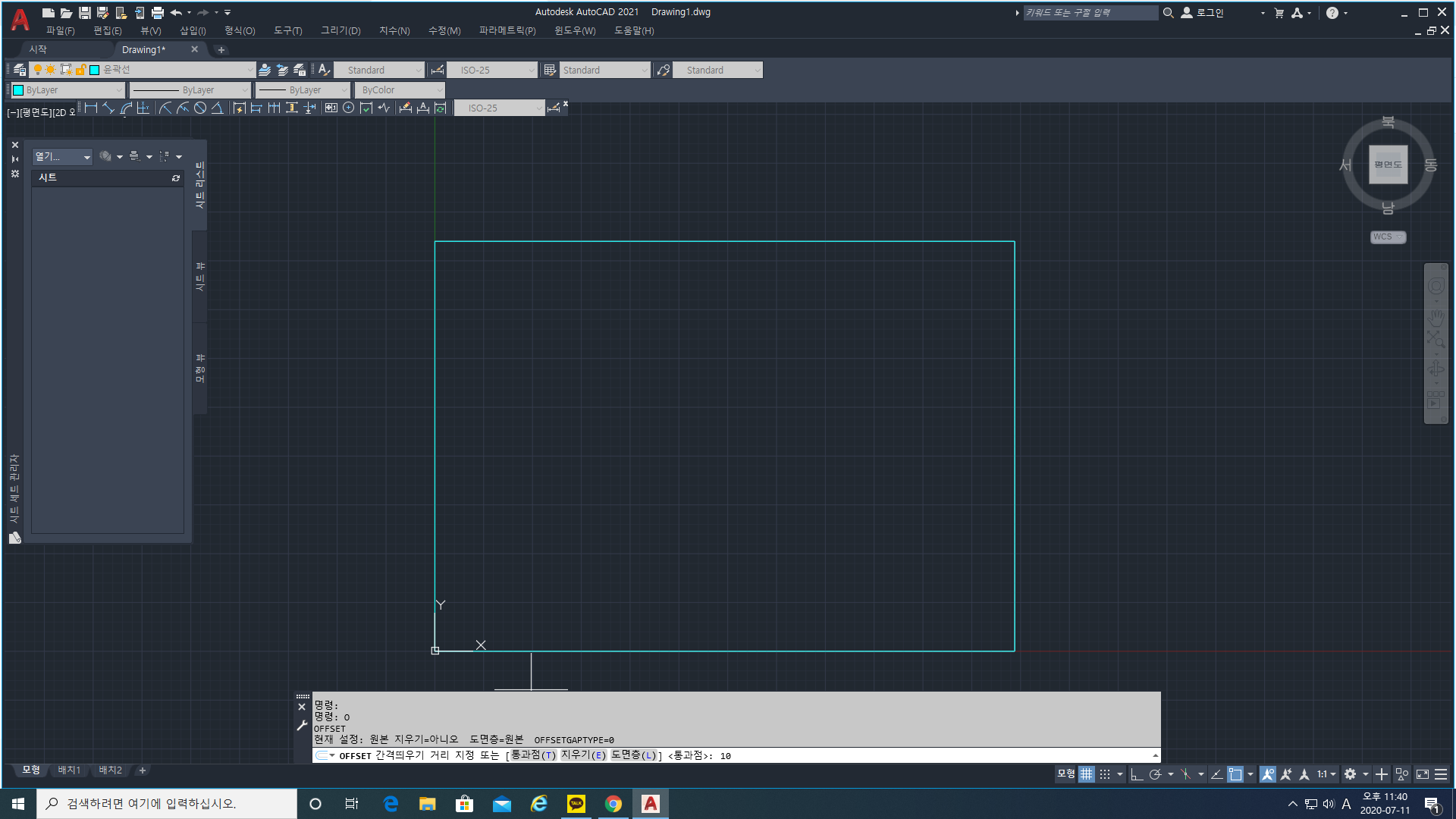
얼만큼 간격을 띄울지가 나와요
10을 적어줍니다
그리고 엔터를 치면
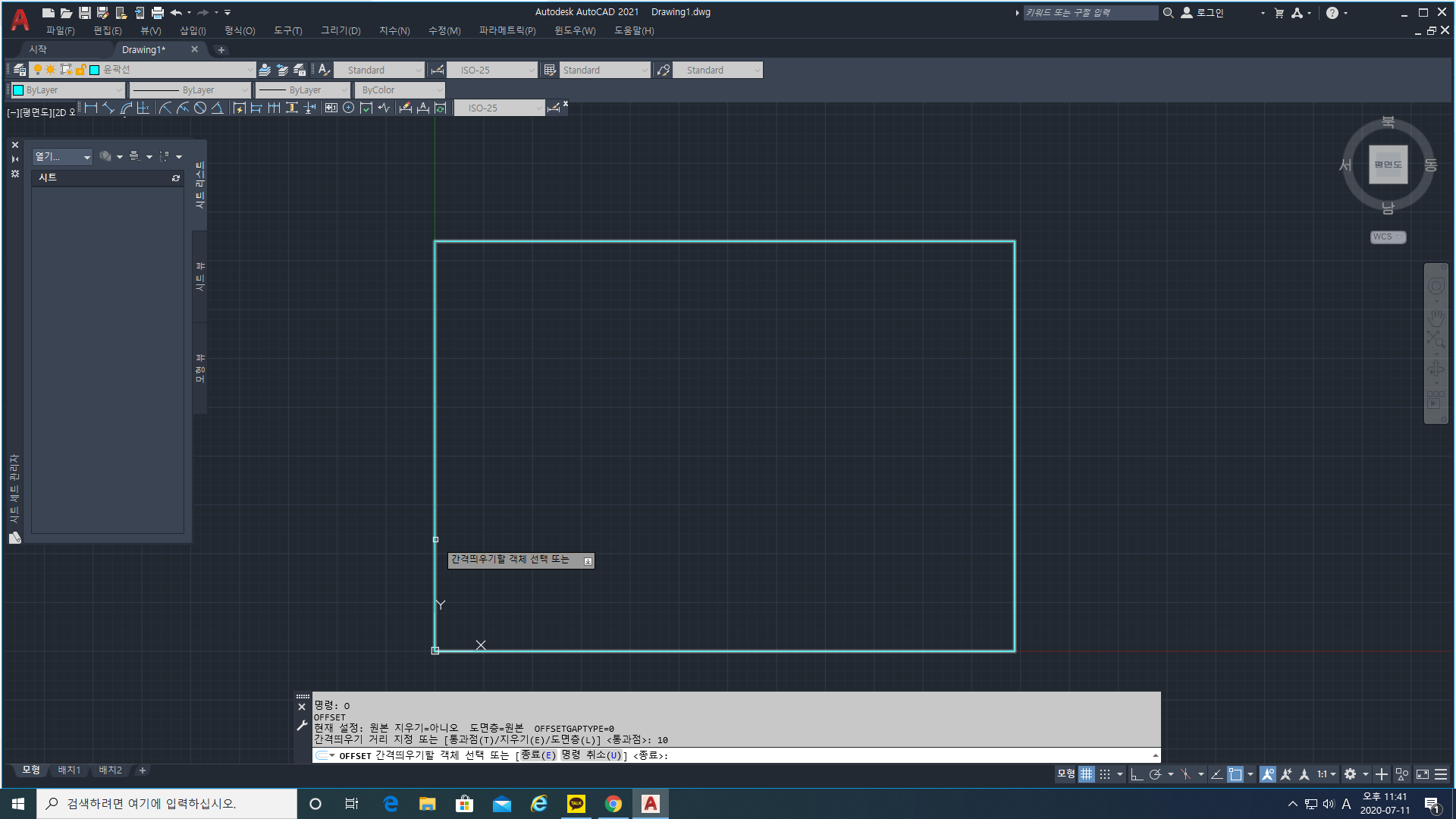
이렇게 간격 띄우기 할 객체를 선택하라고 나오는데
그럼 저는 아까 만든 네모를 클릭해줍니다
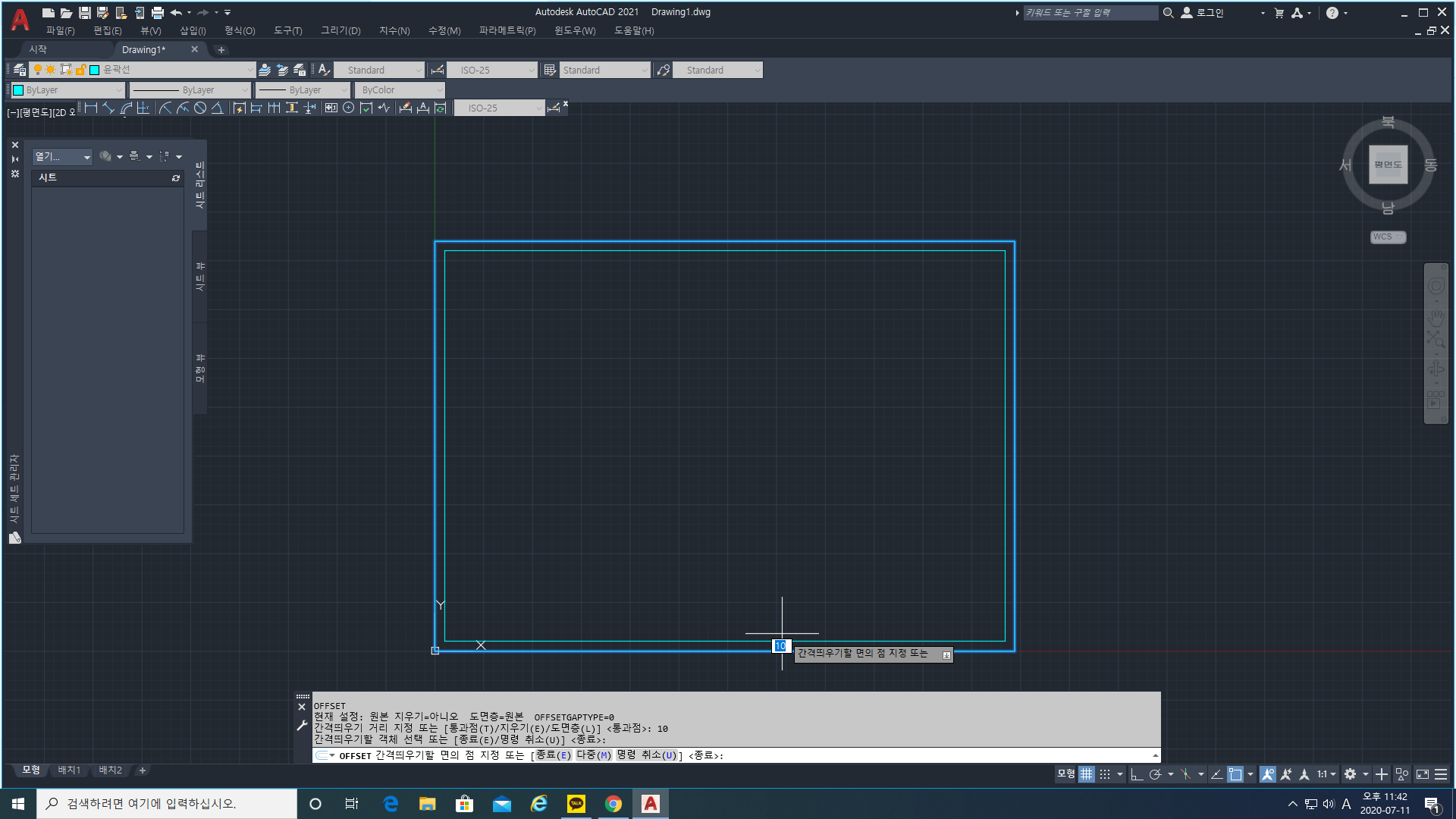
클릭하고 마우스를 움직여서 원하는 모양으로 찍으시면
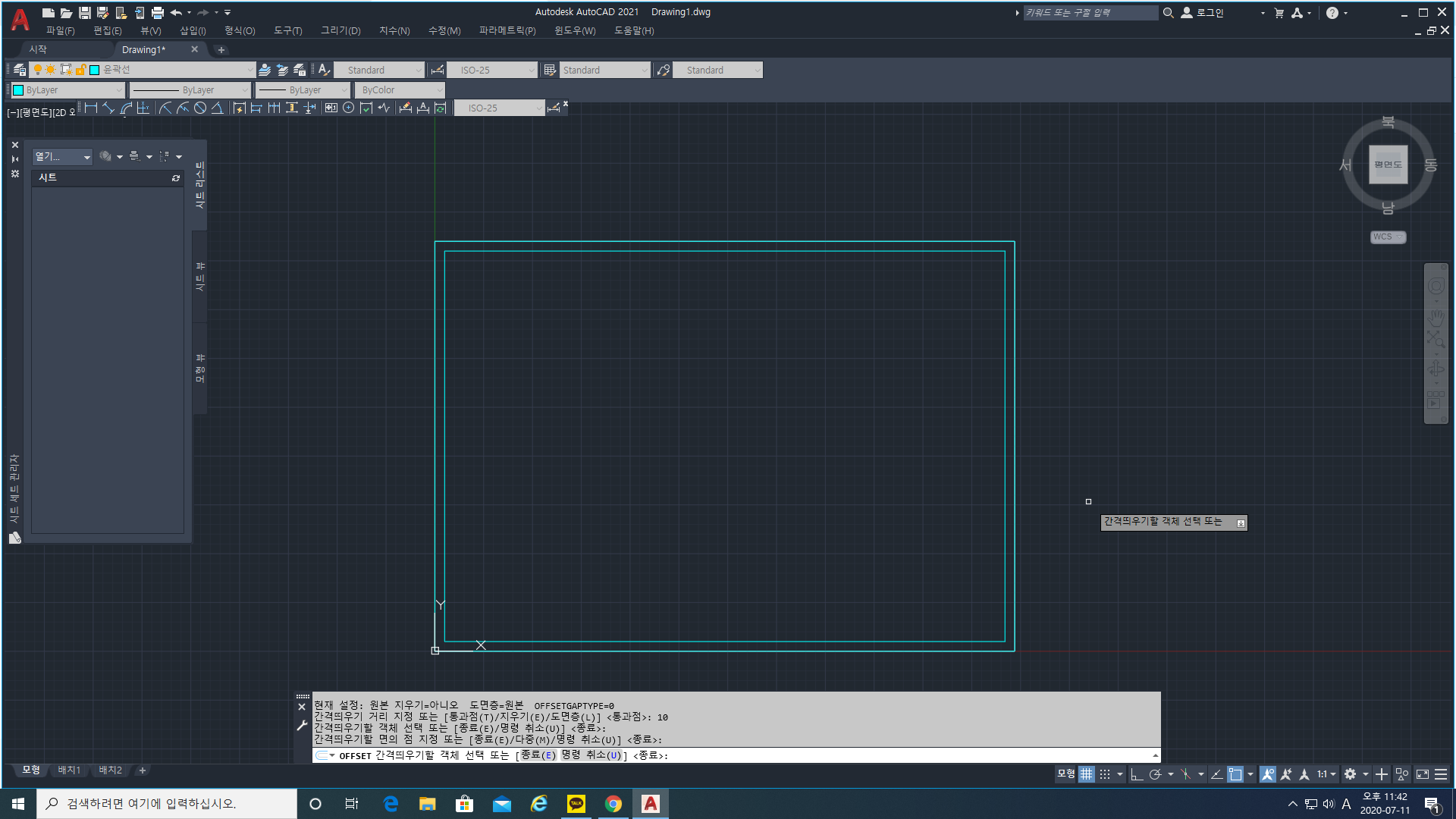
요렇게 만들어집니다
그리고 esc를 눌러주세요!
똑같이 이번엔 간격을 5만큼 띄워줄거에요!
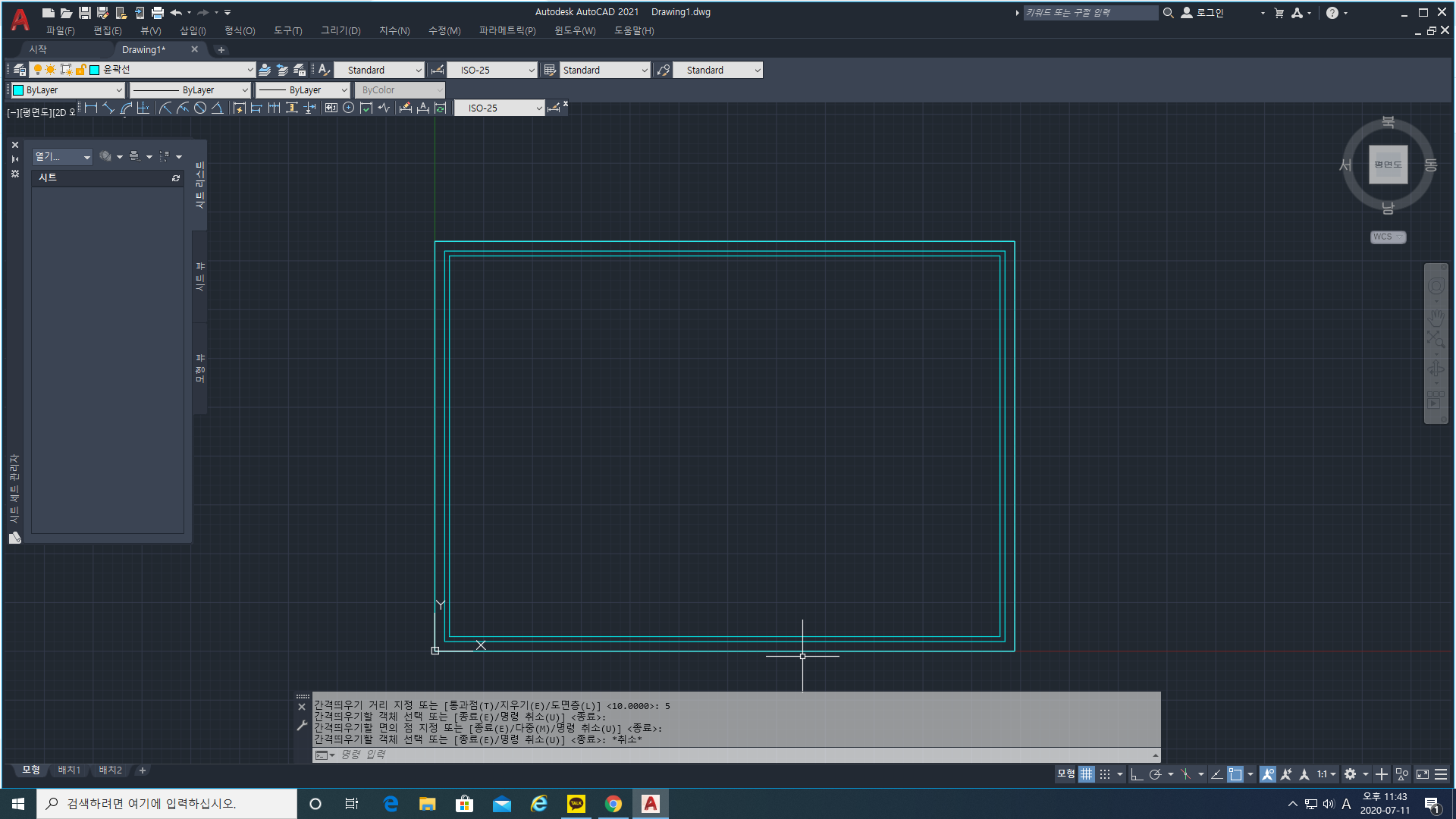
요렇게 만들었습니다
그러면 이제 0,0과 594,420 양 끝점에 점을 찍어줄거에요
점은 PO (point)를 적어줍니다
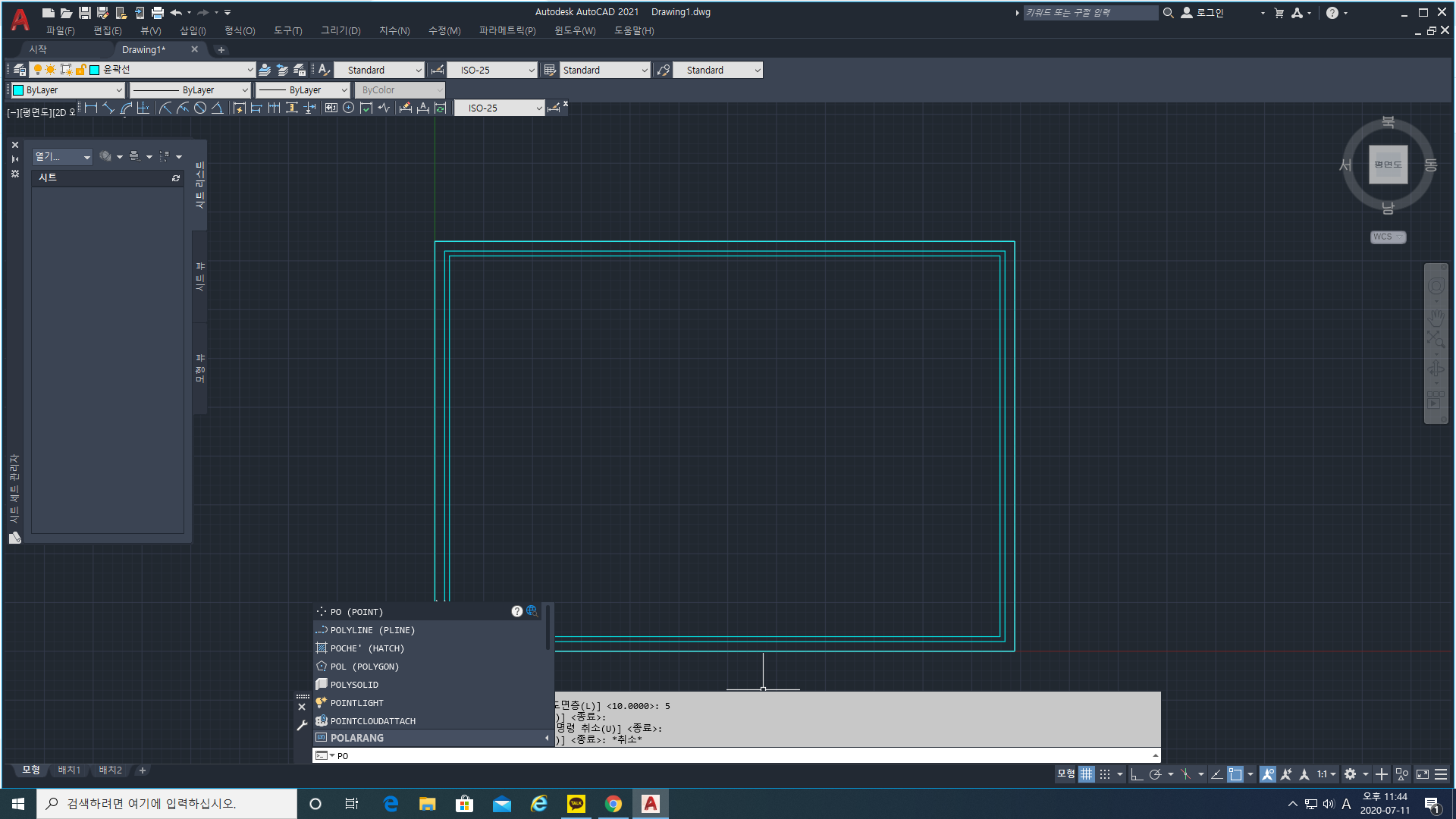
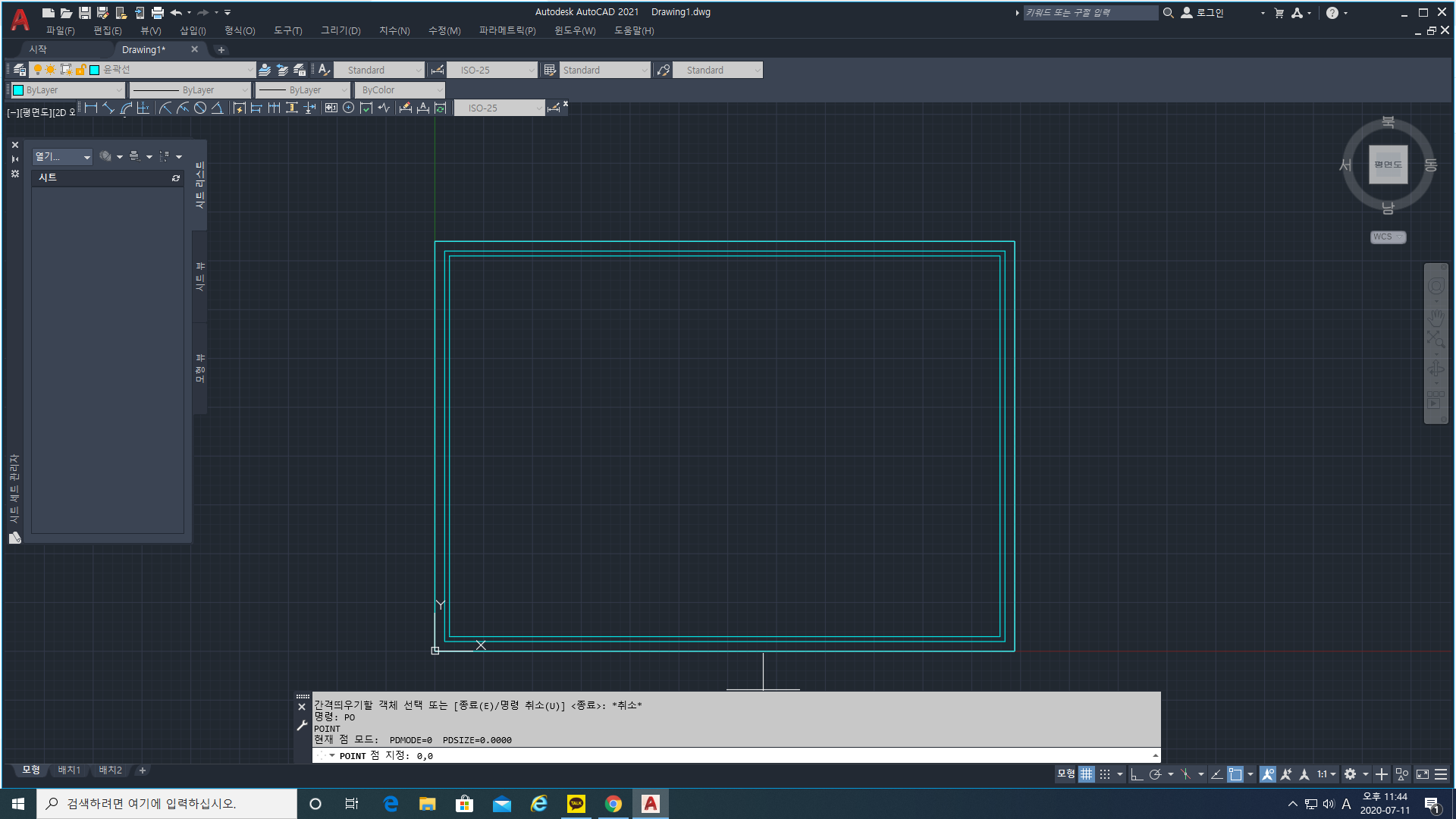
바로 점 지정이라고 뜨는데 그러면 원하는 점의 좌표를 적어주면 됩니다
저는 0,0을 적었어요
594,420도 똑같은 방식으로 찍어주세요!
이제 선을 그려줄거에요
먼저 외형선으로 레이어를 바꿔줍니다
그리고
L (line)
을 적어줍니다
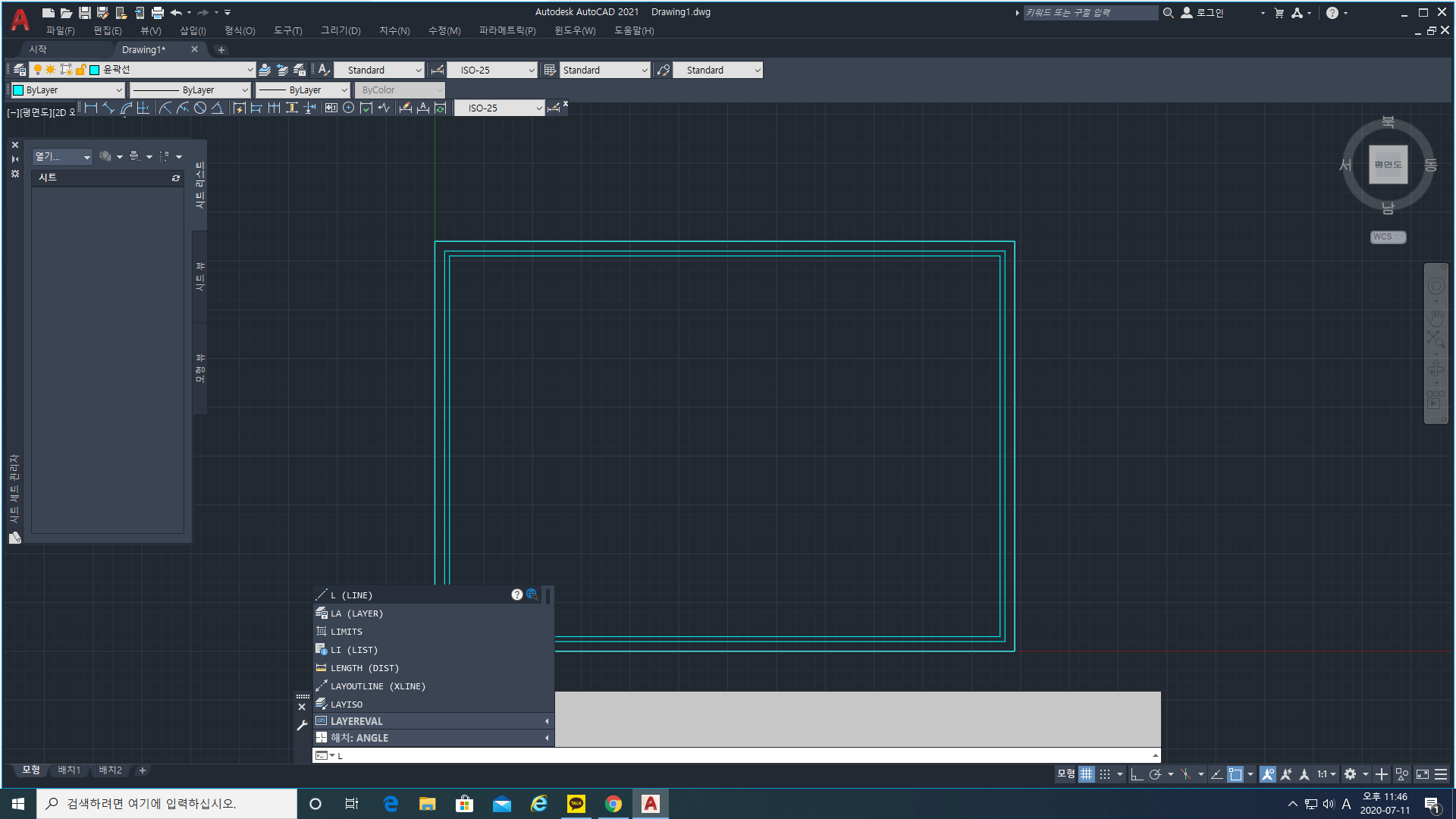
그리고 엔터
그리고 저는 선의 중간점에서 중간점을 클릭해줄거에요
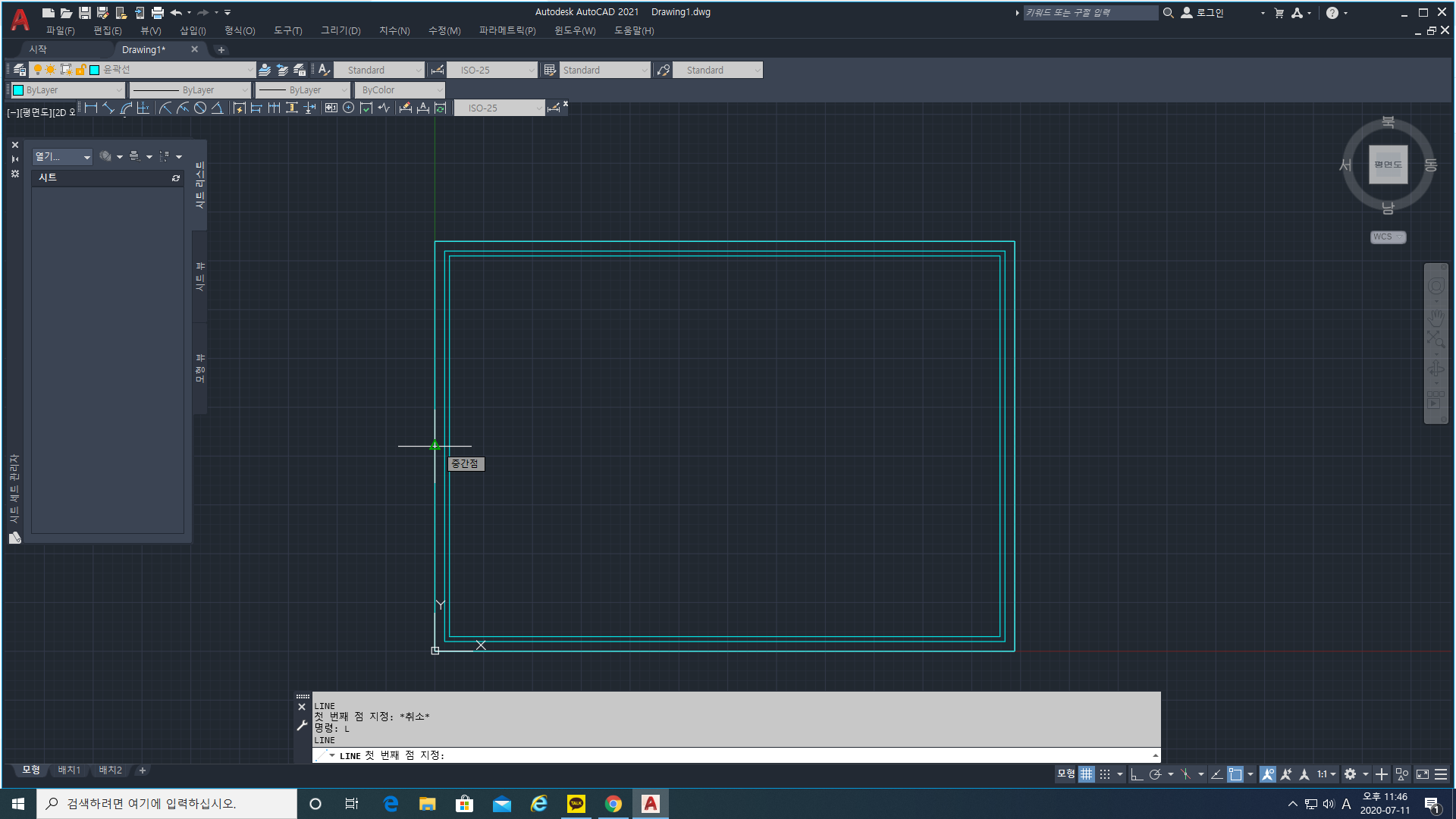
중간점이라고 저렇게 찍히죠
안찍히면
오스냅설정을 해줘야해요!

그리고 반대편 중간점을 찍으면 이렇게 선이하나 나옵니다
그리고 esc 눌러줍니다
수직으로도 선을 하나 그려줍니다
똑같아용
하는방법은
그럼 이렇게 나옵니다
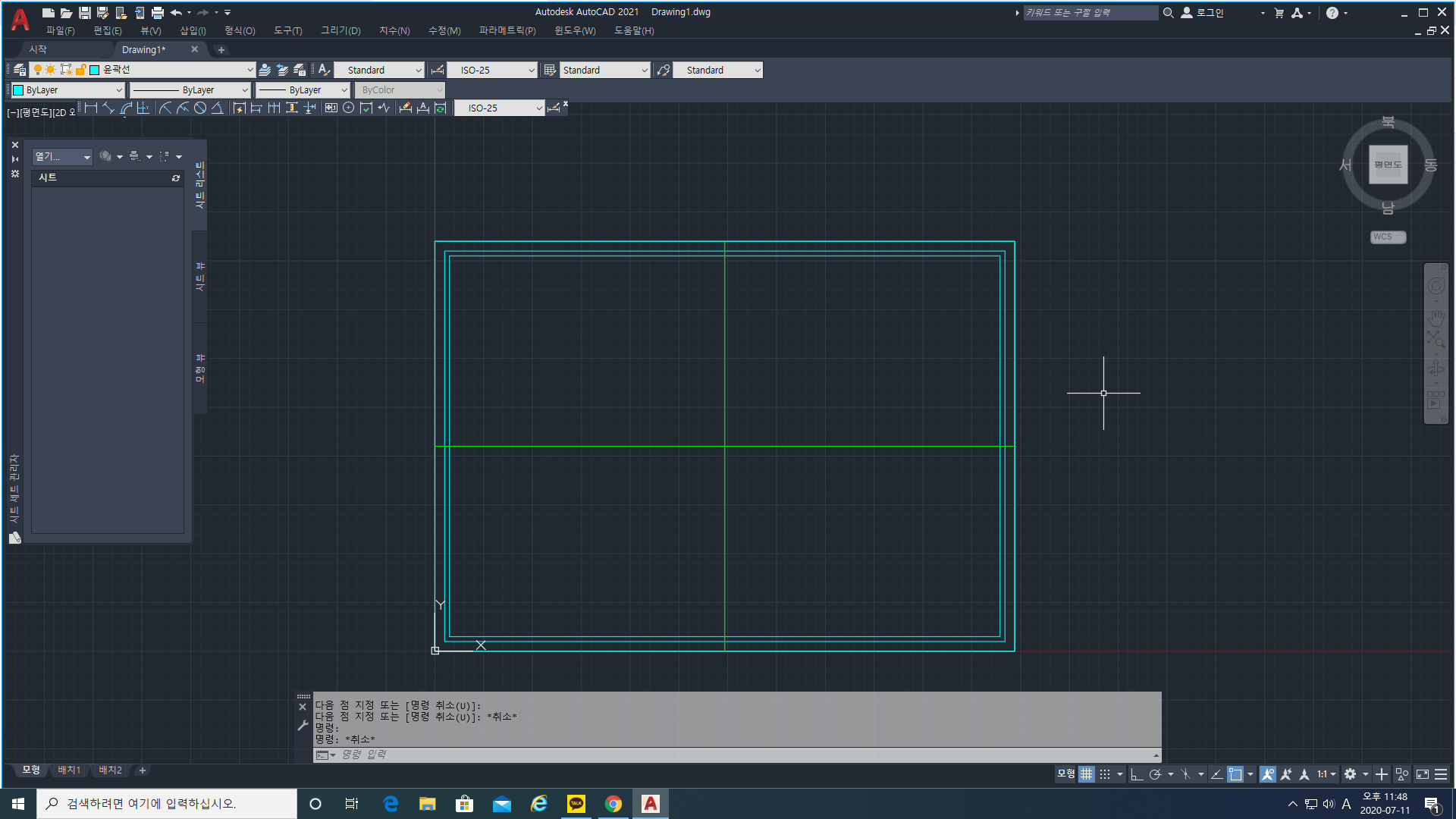
이제 트림기능을 사용해서 필요 없는 선들을 잘라줄거에요
tr(trim) 엔터엔터를 눌러주세요
엔터 2번!

그리고 자를부분을 저렇게 드래그 하거나 아니면 클릭클릭으로 지워주세요!
이제 사각형의 가운데부분을 빼고 delete를 눌러서 지워줍니다
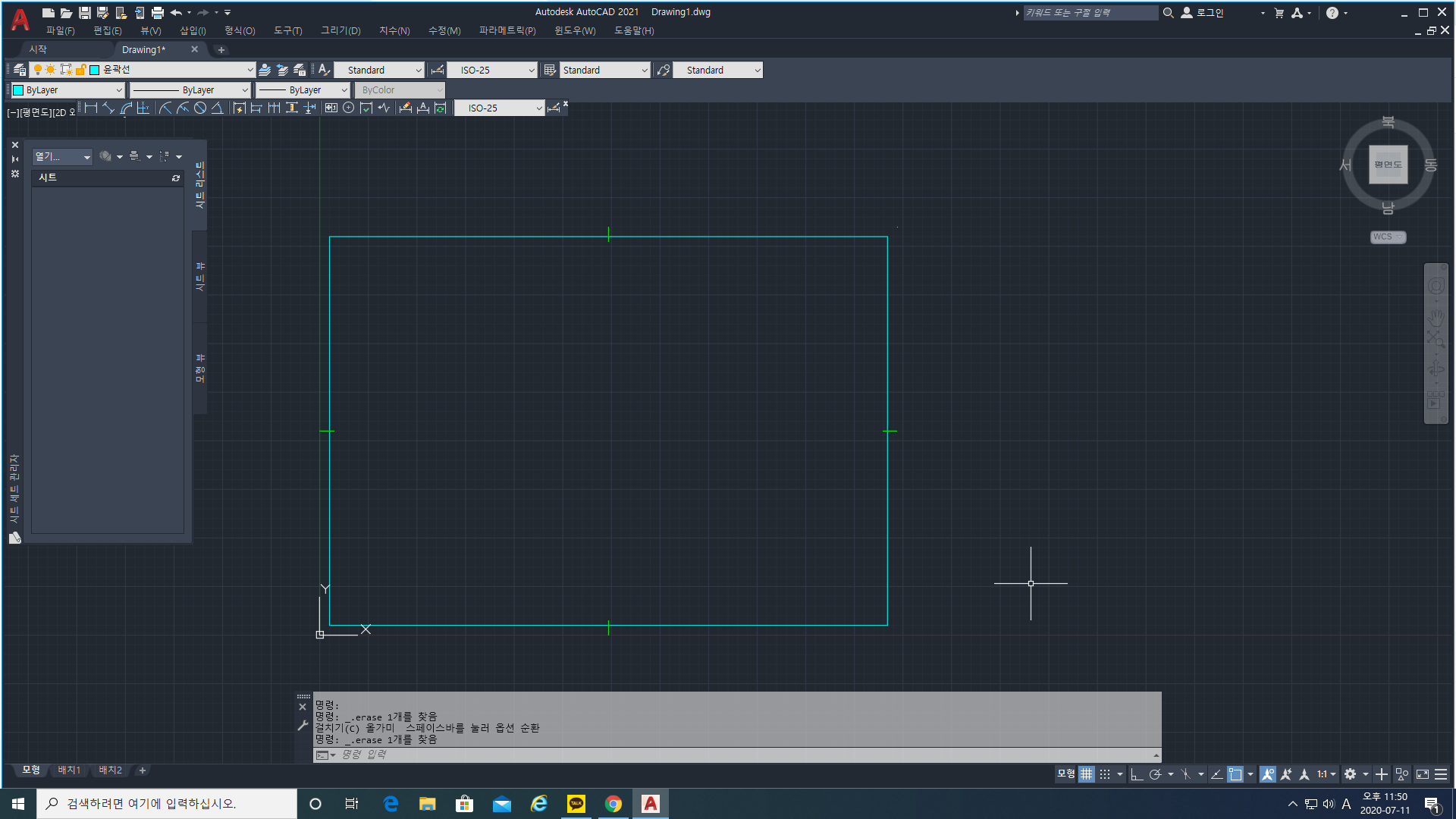
요렇게 하면 끝!
이제 x(explode)
를 통해 요소분해를 해줄거에요
x 엔터를 누르면
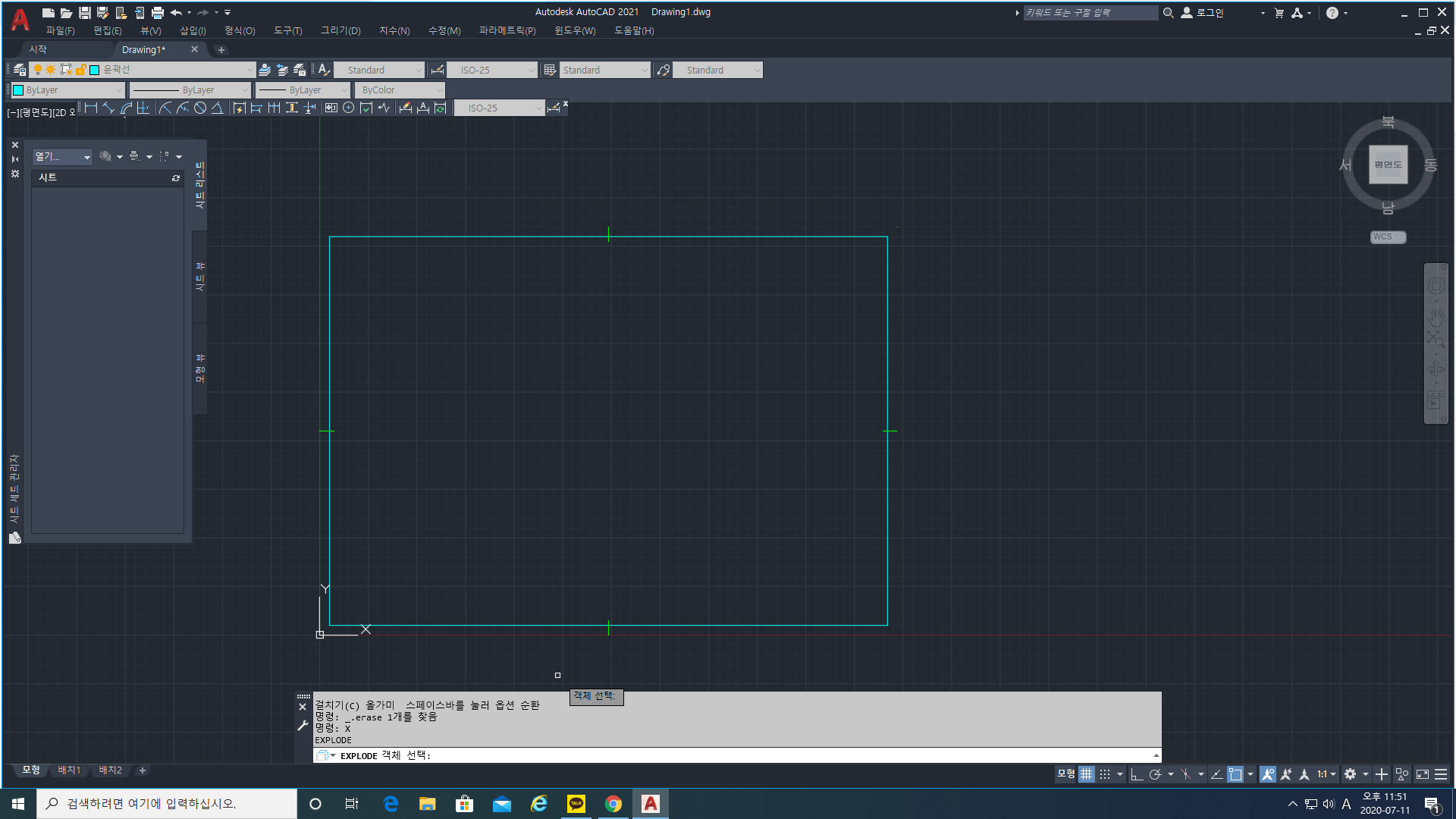
이렇게 객체선택이라고 뜨는데 사각형을 클릭해줍니다
그리고 엔터를 하면 따로따로 분해가 되었어요 ㅎㅎ
이제 수험번호 성명 감독확인 등을 적을 수 있는 공간을 왼쪽 위에 만들어줄거에요!
offset과 trim을 이용할겁니당 ㅎㅎ
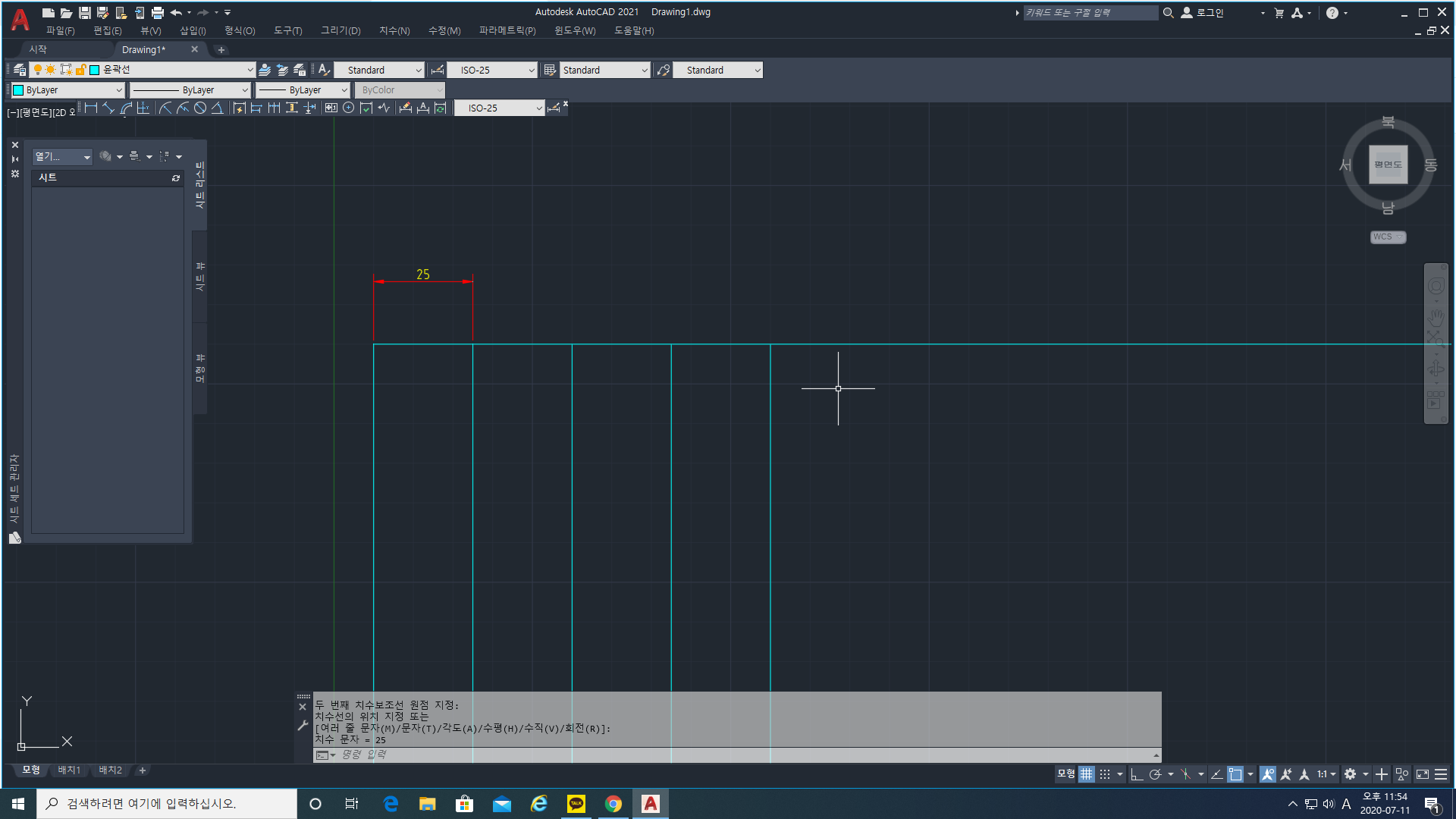
25간격으로 총 4개의 선을 그려주세요!
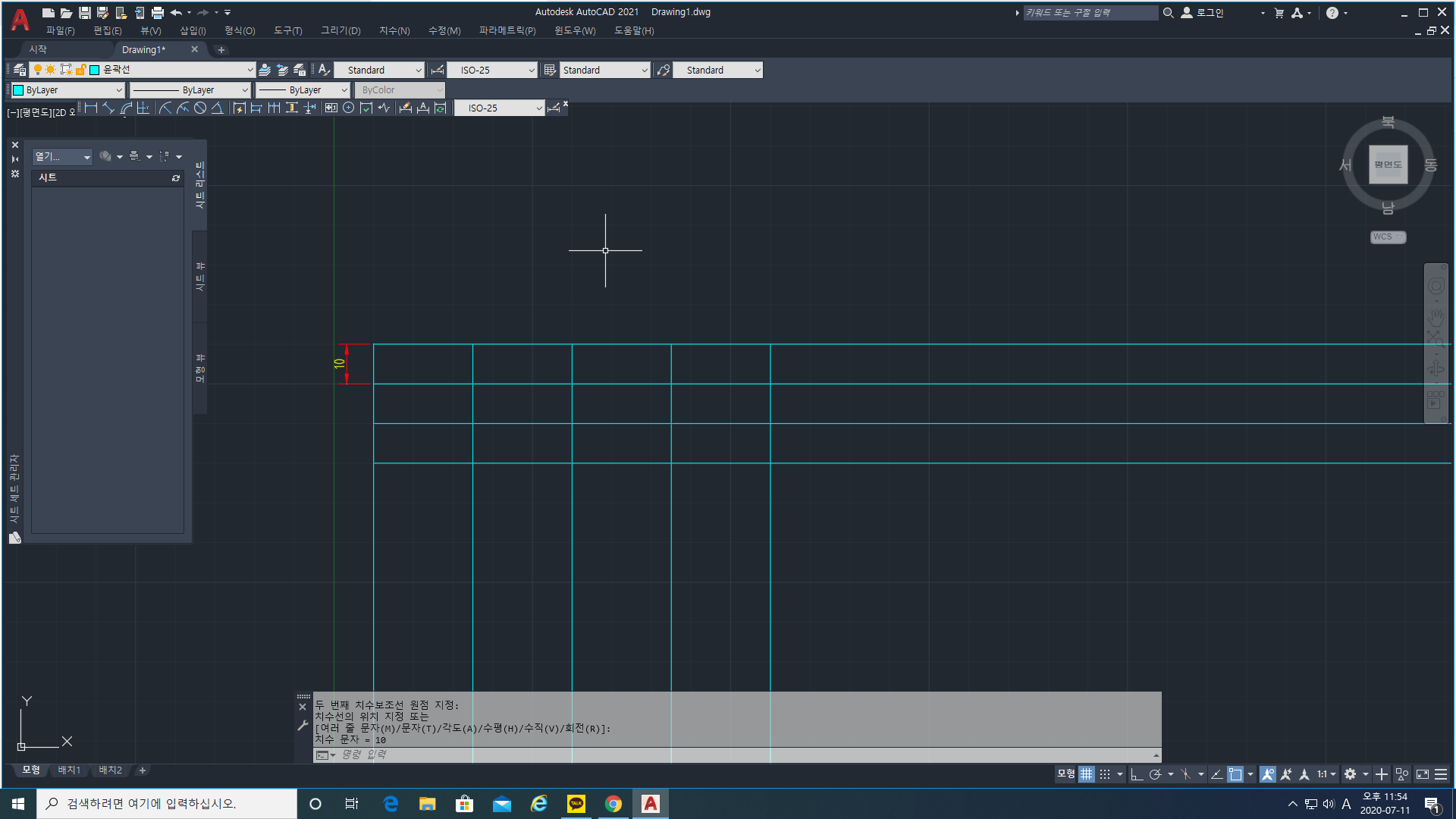
10 간격으로 3개 그려주시면 됩니다
그리고 이제 trim이랑 del을 이용해서 잘라주고 선을 없애주면 됩니다
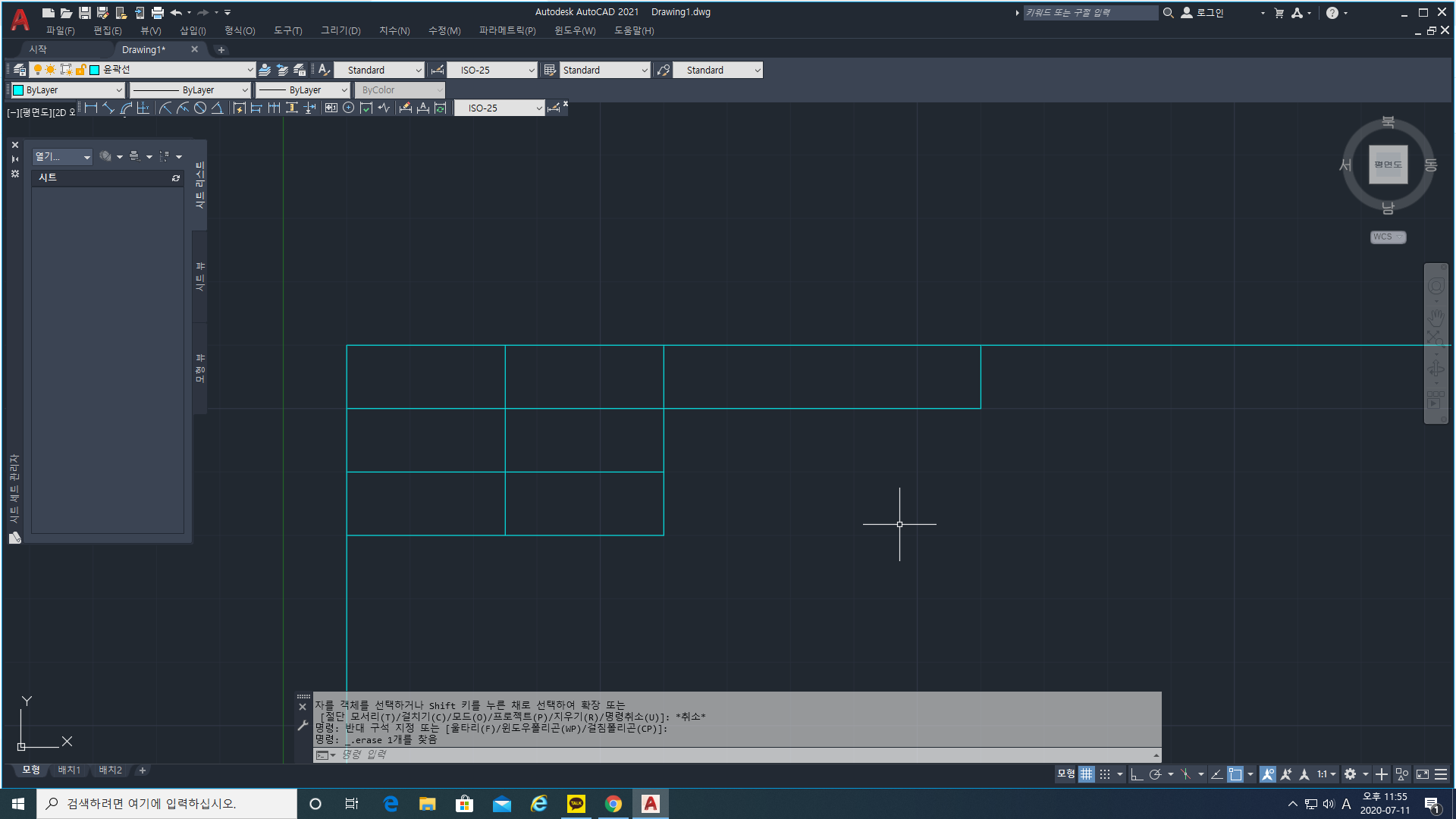
이런 모양으로 만들어주시면 됩니당
이제 글씨를 적어줄거에요
mt(mtext) 를 치고 엔터를 눌러줍니다
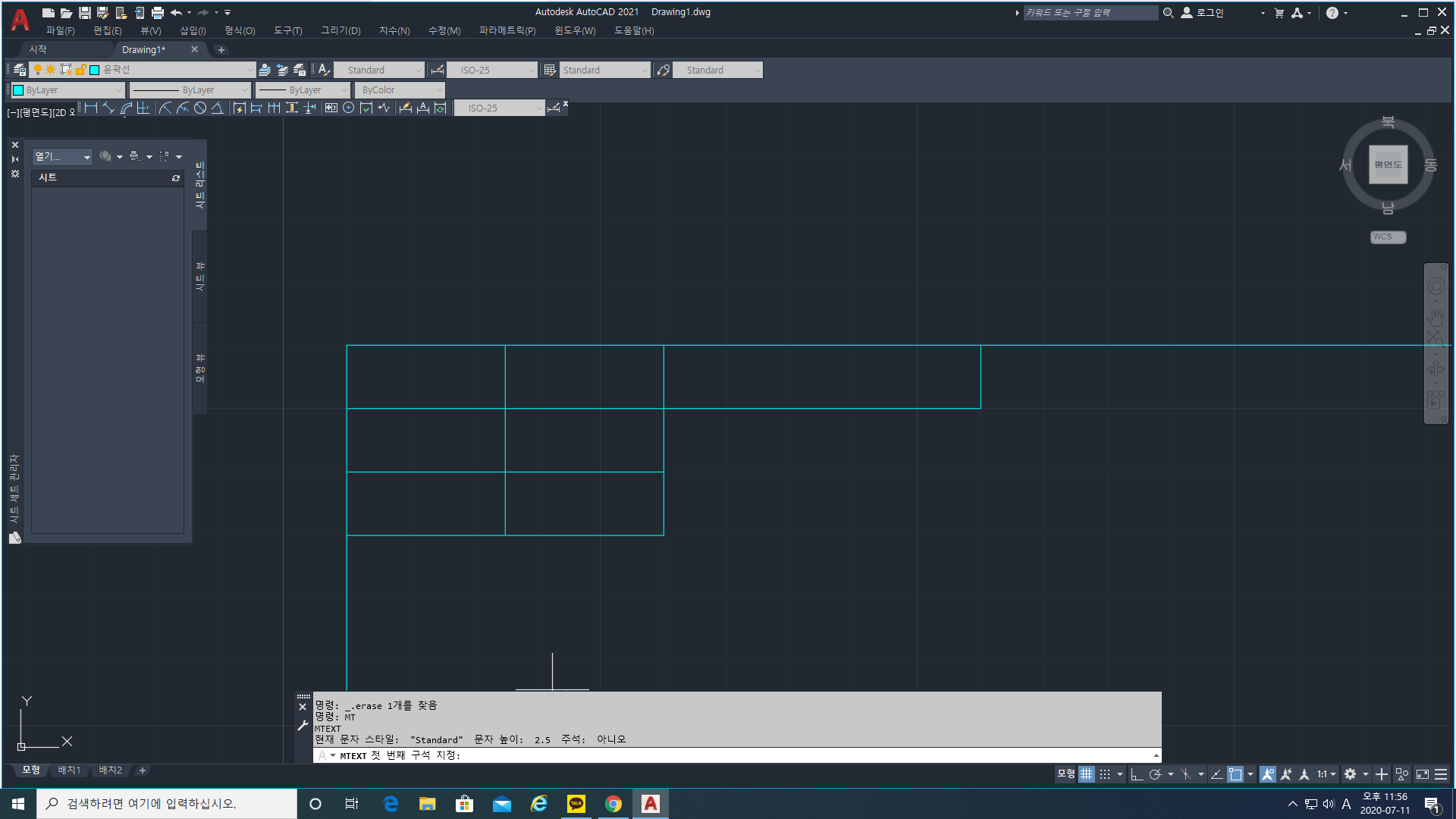
첫번째 구석 지정이라고 뜨는데 그때
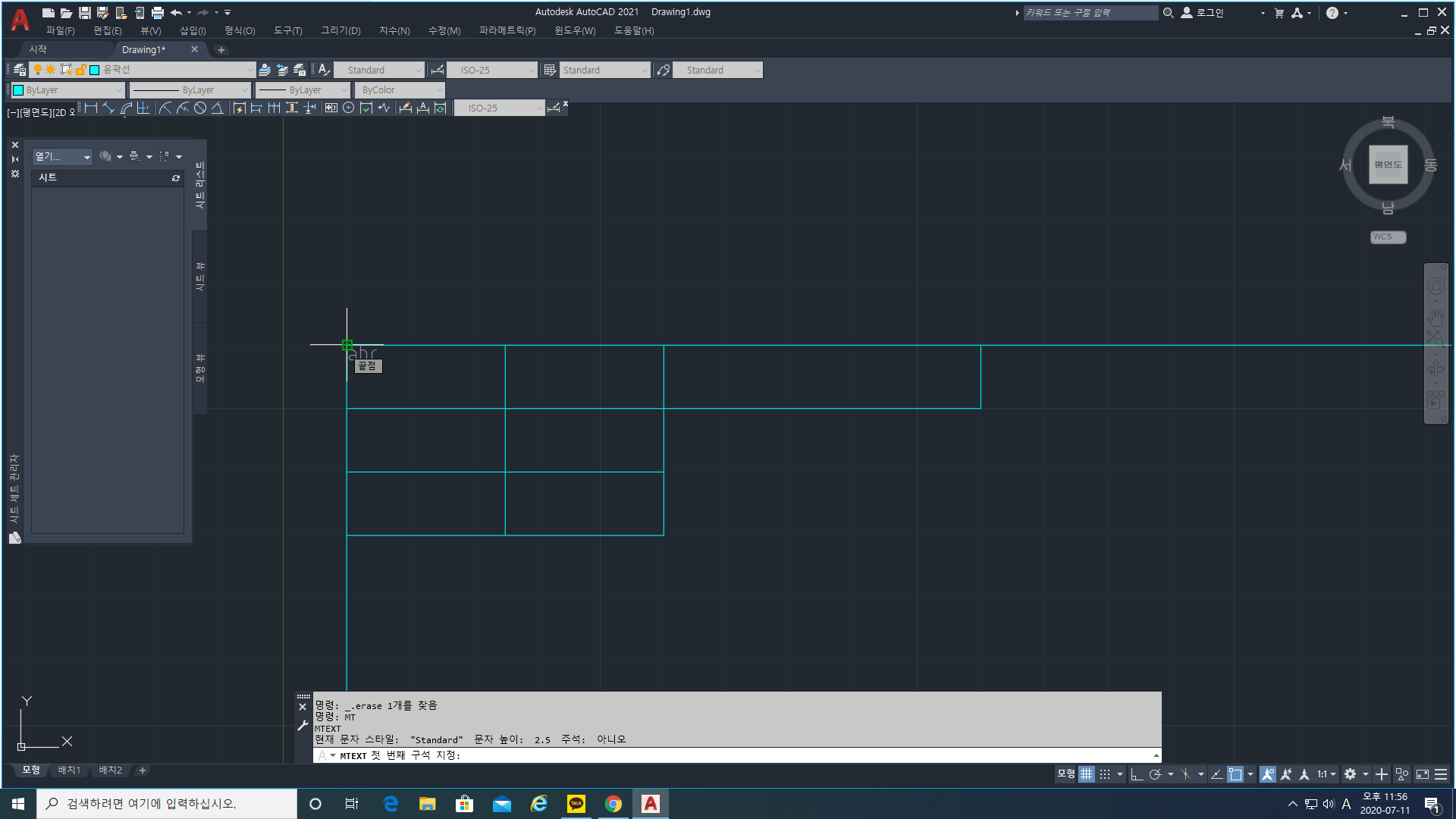
요기를 찍어줍니다

반대 구석 지정때 저기 교차점을 클릭해주면
이렇게 창이 뜨는데 이때 중간중심 MC를 클릭해주세요
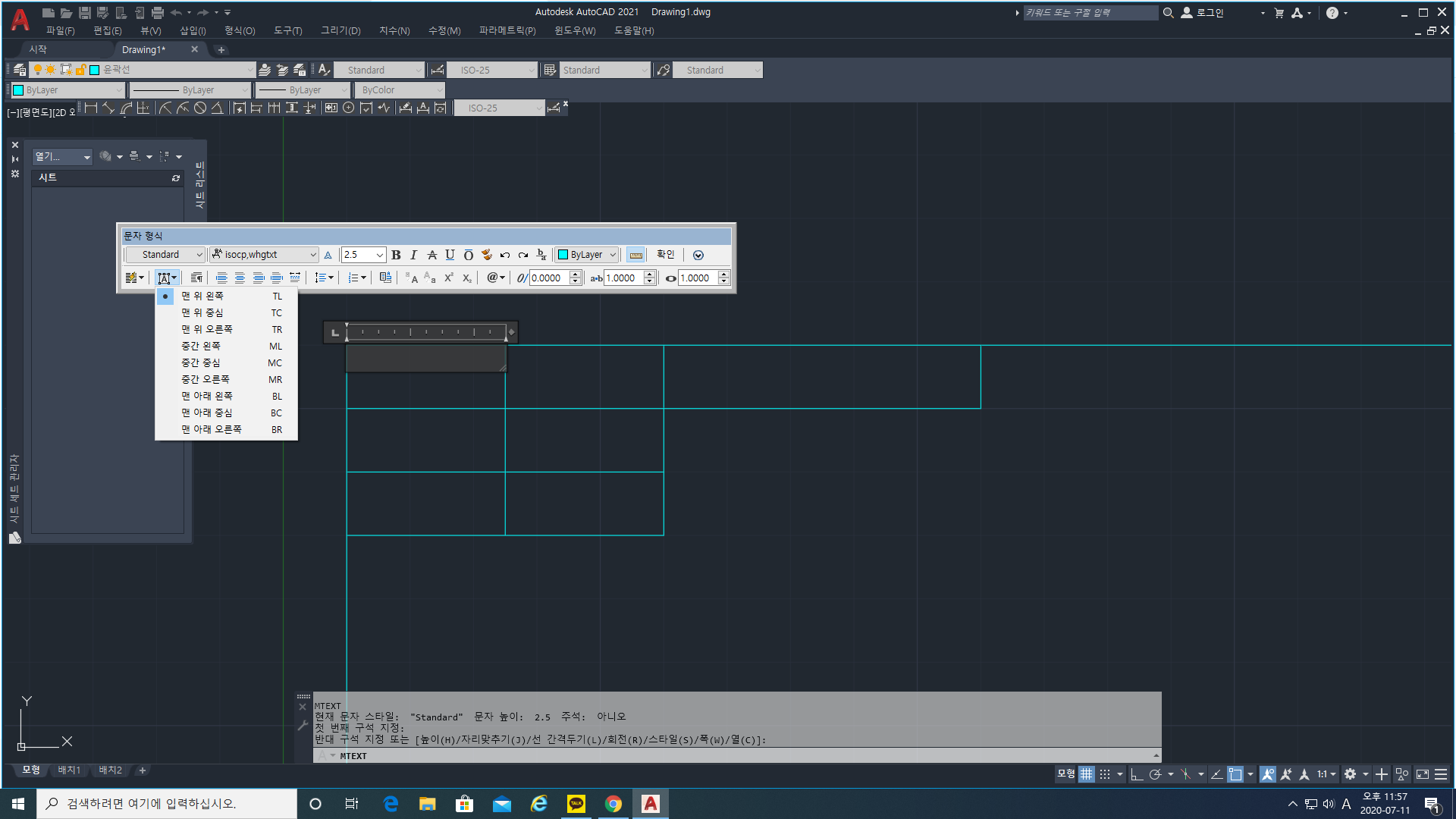
그리고 3.5로 크기를 바꾸고 글을 써주면 됩니다
다른것도 똑같이 하면 됩니당~

도면층은 문자로 바꿔주세요~
이때 CO or CP (copy)를 써주면 편합니다
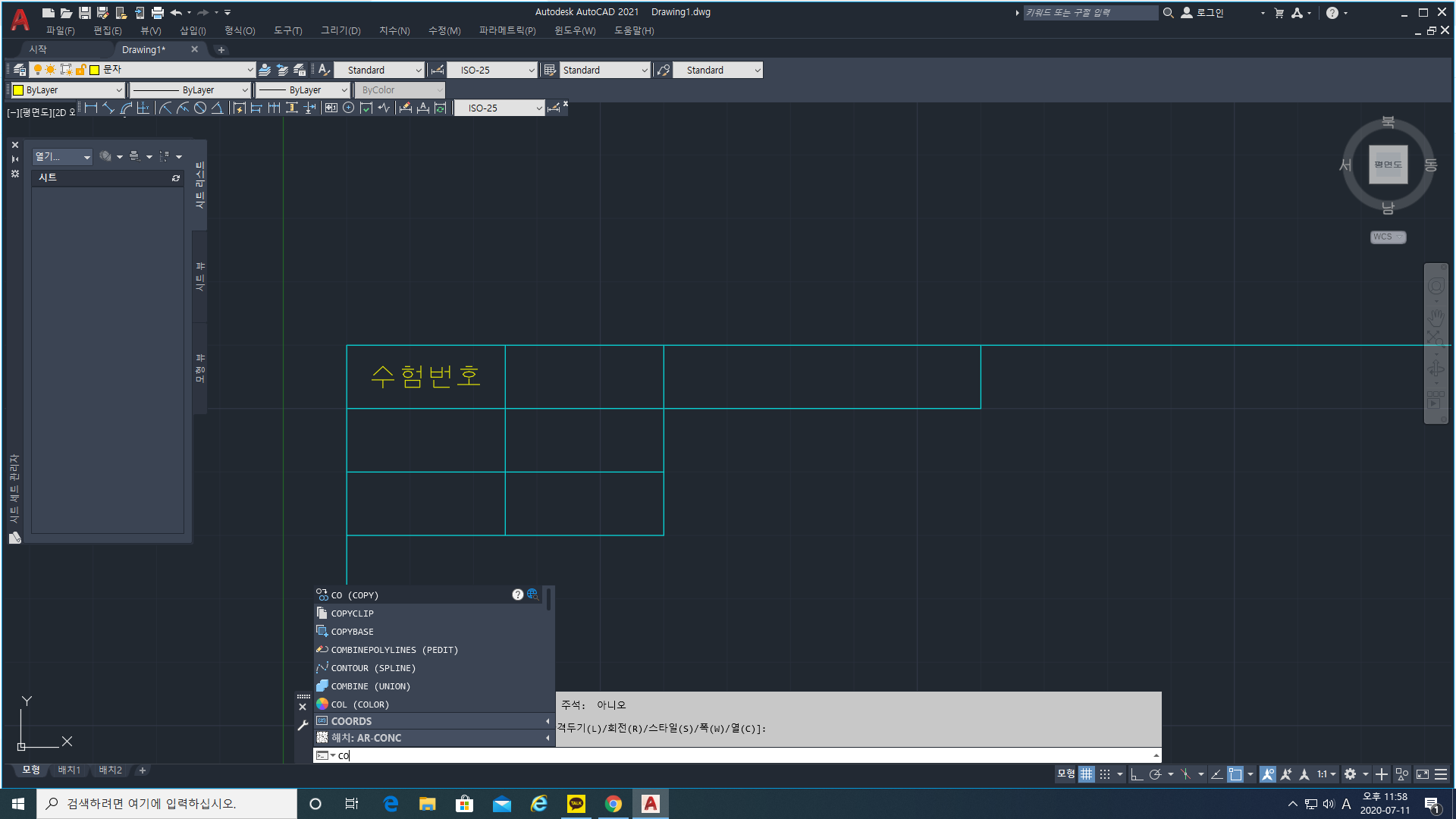
co 또는 cp엔터를 친 후
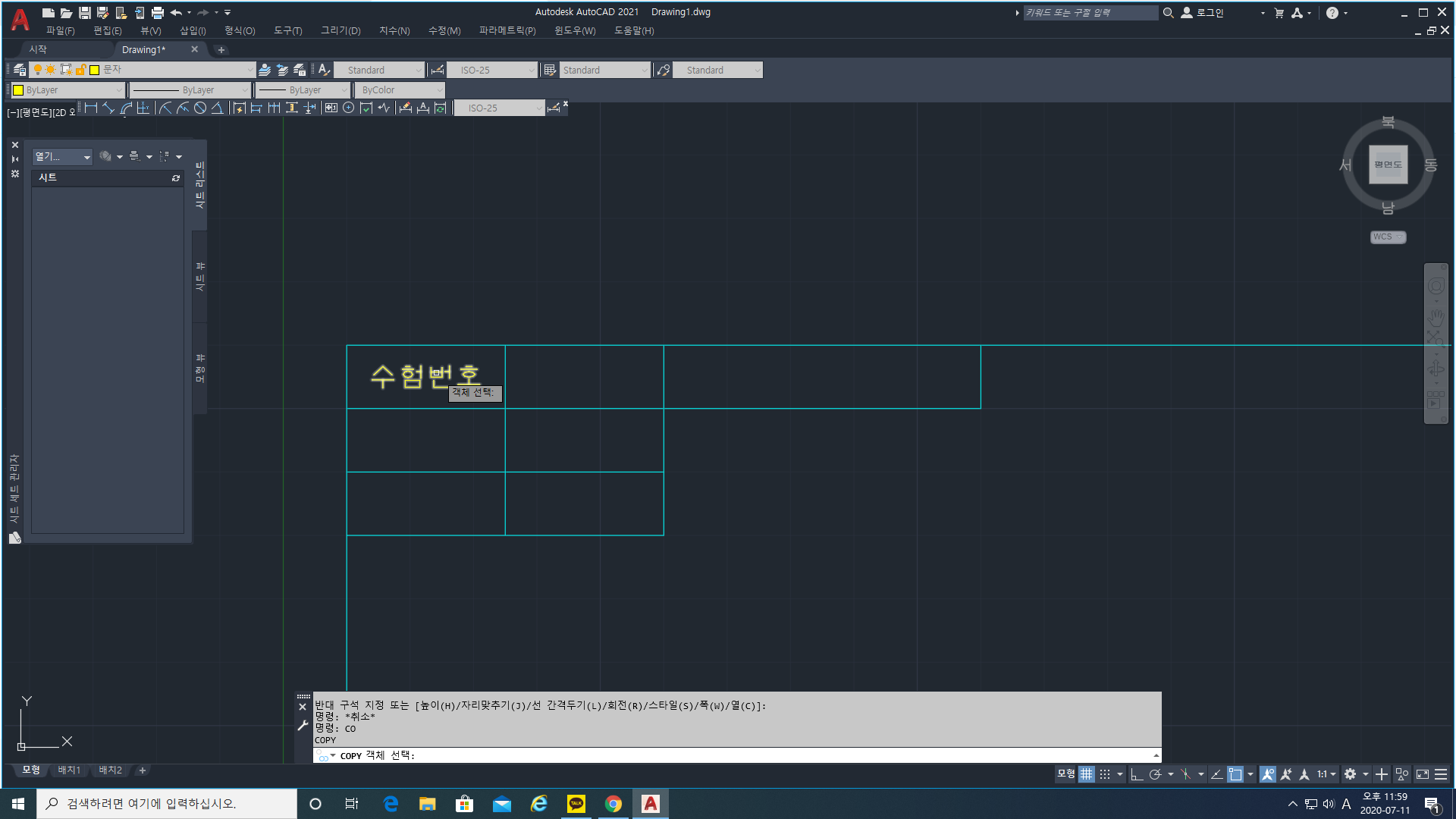
수험번호라는 저 문자 객체를 선택합니다
그리고 엔터를 눌러줍니다
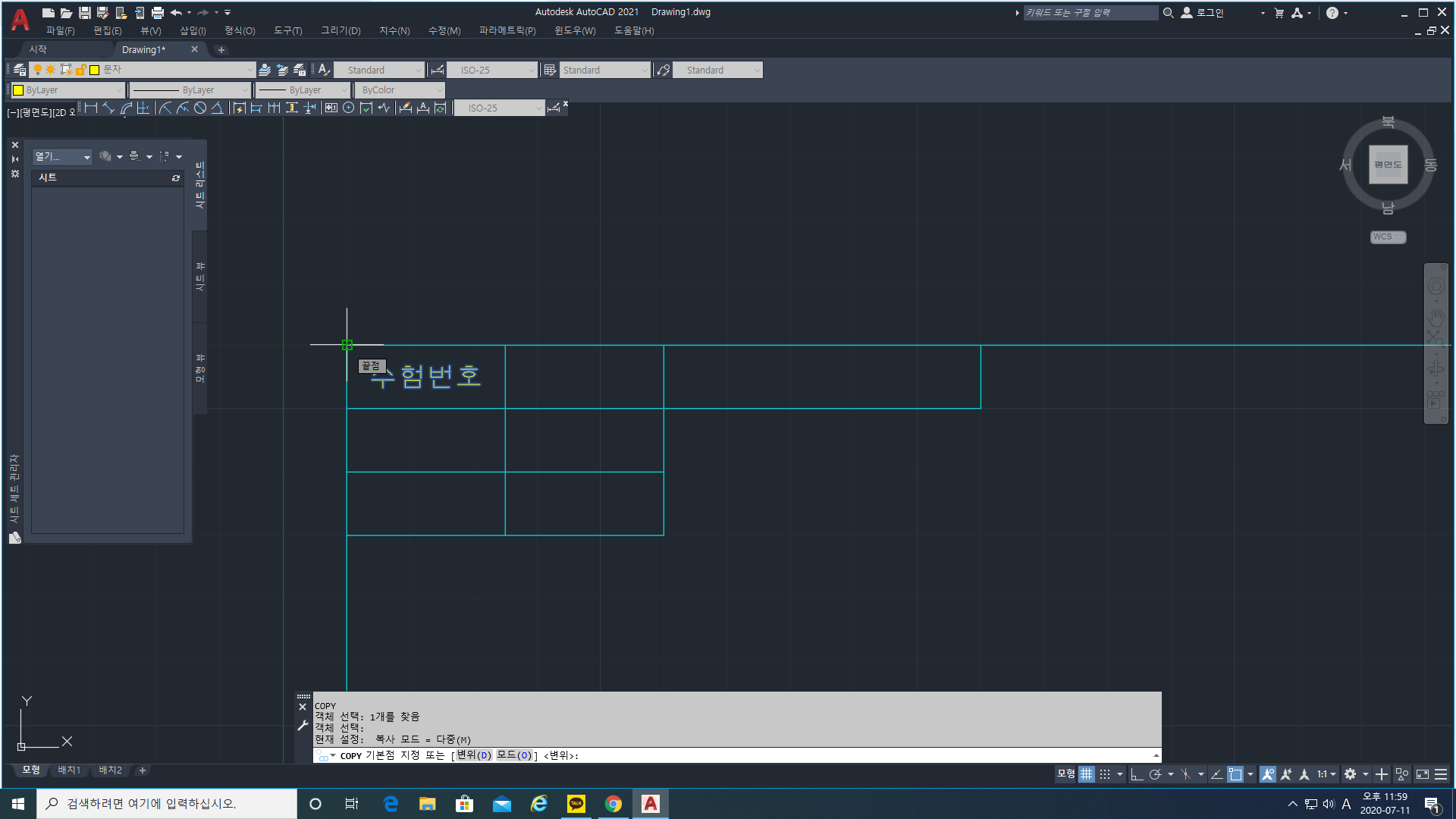
그리고 기본점 지정에서 저 마우스가 보이는 곳을 찍고
다른곳에 찍어주세요!
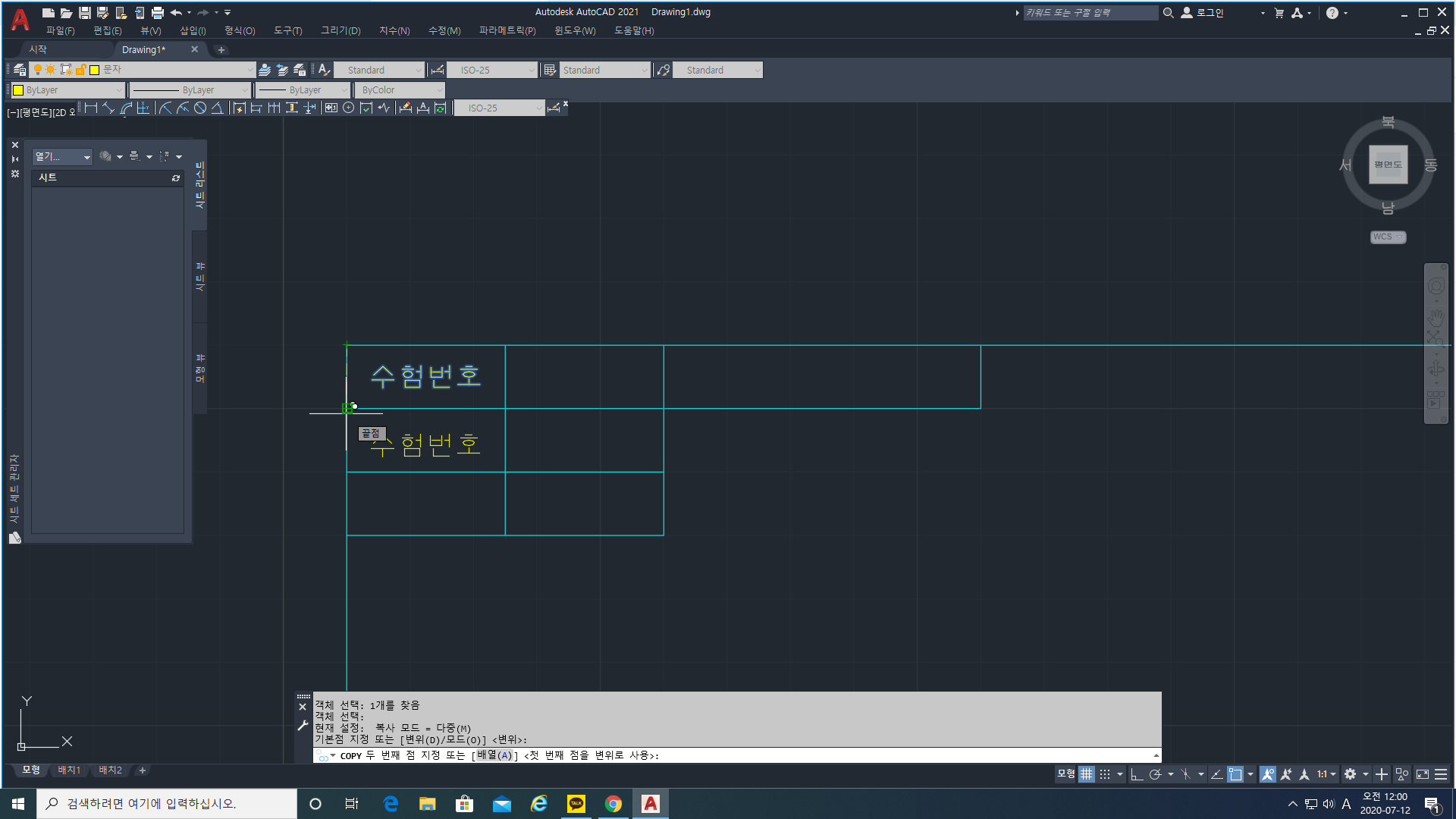
이런식으로 말이죠~

요렇게 복사를 해주고 글씨를 바꿔줍니다

요렇게 적어주고

저 부분을 가는실선으로 바꿔주면 끝이납니다 ㅎㅎ
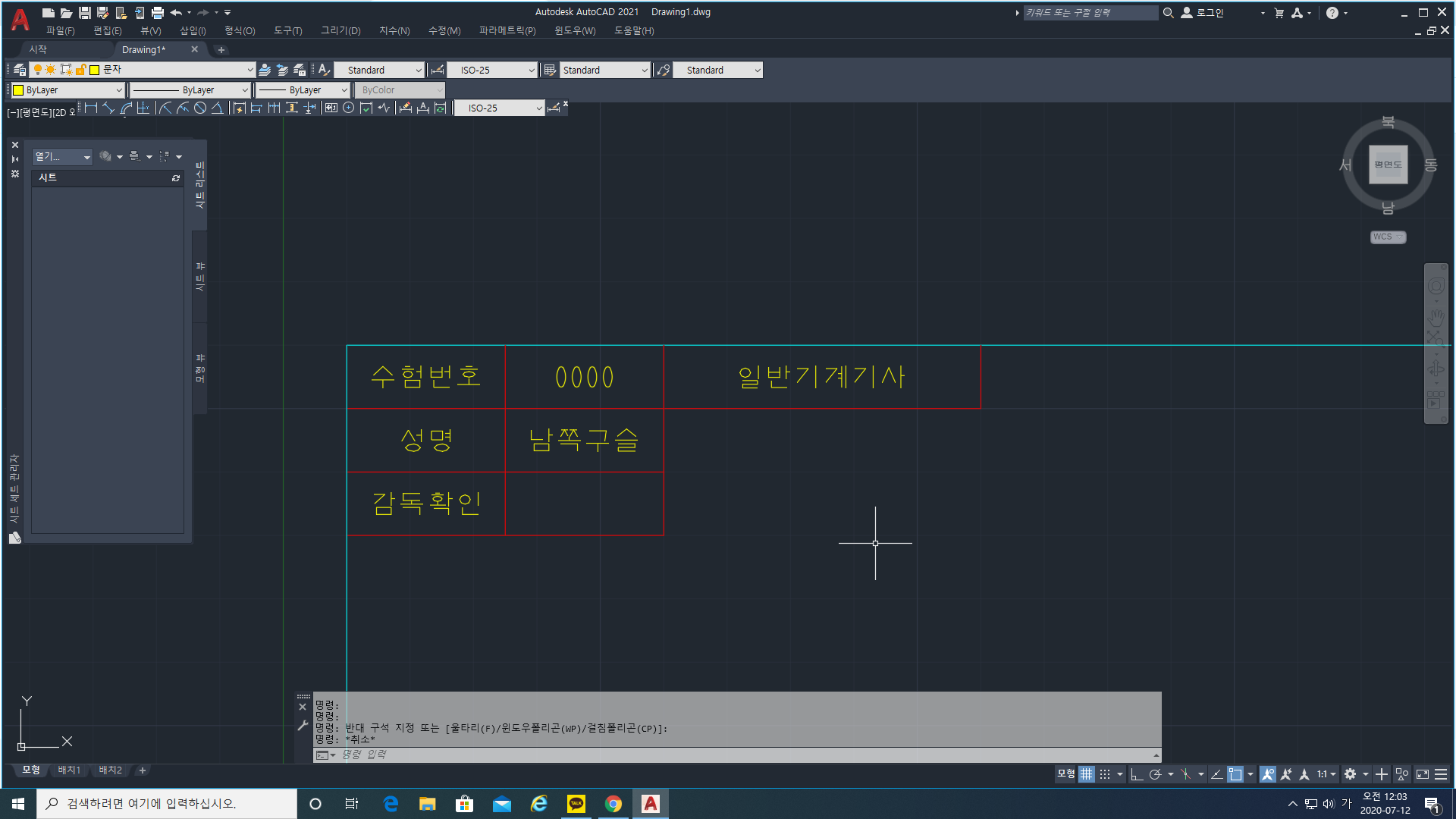
이렇게 완성했습니다~
다음엔 오른쪽 하단 표제를 적어보도록 할게요~~
'AUTO CAD' 카테고리의 다른 글
| 일반기계기사 실기 KS 규격집 다운로드하는법 (feat. 큐넷) (0) | 2020.07.13 |
|---|---|
| AUTO CAD 05 오토캐드 2d도면양식 만들기 3편 표제 우측 하단 부품란 적는법 (0) | 2020.07.12 |
| AUTO CAD 03 오토캐드 2d도면양식 만들기 1편 (도면영역 도면층(레이어) 치수스타일 설정) (2) | 2020.07.10 |
| AUTO CAD 02 오토캐드 옵션 명령어창 (센스있는 환경설정) (0) | 2020.07.10 |
| AUTO CAD 01 오토캐드 설치 후 모드변경 방법 (클래식) +작업창 설정, 레이어창, 치수 등 생성하는법 (0) | 2020.07.09 |




댓글